- ナビゲータウインドウを表示させるにはどうすればいい?
- お気に入り登録を活用すると何が便利になるの?
- インディケーターやスクリプトを素早く管理する方法は?
MT5(MetaTrader 5)を使ってトレードをする際、「ナビゲータウインドウ」を上手く活用できていますか? ナビゲータウインドウを使いこなせば、インディケーターの管理や口座の切り替えがスムーズになり、トレードの効率を大幅に向上させることができます。
しかし、表示方法や設定の仕方が分からず、困っている方も多いでしょう。そこで本記事では、ナビゲータウインドウの表示方法から、お気に入り登録の仕方、さらにはトレードを快適にする活用術まで詳しく解説します。初心者の方でも分かりやすいように、画像や具体的な手順を交えて紹介するので、ぜひ最後までご覧ください!
はじめに
MT5(MetaTrader 5)には、トレードをスムーズに行うためのさまざまな機能があります。その中でも、「ナビゲータウインドウ」は、頻繁に使うツールや設定を一元管理できる便利なパネルです。しかし、「そもそもナビゲータウインドウとは何か?」や「どんな機能があるのか?」が分からないという方も多いでしょう。ここでは、ナビゲータウインドウの基本と、その重要性・利便性について解説します。
MT5(MetaTrader 5)のナビゲータウインドウとは?
ナビゲータウインドウとは、MT5の左側に表示されるパネルで、以下のような項目を管理するためのウインドウです。
- 口座情報(ログイン中のアカウントや複数の口座を管理)
- インディケーター(テクニカル指標の追加や管理)
- エキスパートアドバイザー(EA)(自動売買プログラムの管理)
- スクリプト(単発処理を実行するプログラムの管理)
ナビゲータウインドウを使うことで、これらのツールに素早くアクセスでき、効率的なトレード環境を構築できます。
ナビゲータウインドウの重要性と利便性
ナビゲータウインドウは、単なる管理パネルではなく、MT5を快適に使いこなすための重要な機能の一つです。その利便性を具体的に見ていきましょう。
- 口座の切り替えがスムーズ
MT5では、複数の取引口座を持つことができます。ナビゲータウインドウを使えば、異なる口座へ素早く切り替えられるため、リアル口座とデモ口座を使い分ける際に便利です。 - インディケーターやEAを簡単に適用できる
ナビゲータウインドウ内のインディケーターやエキスパートアドバイザー(EA)をドラッグ&ドロップするだけで、チャートに適用できます。これにより、分析や自動売買の設定が素早く行えます。 - お気に入り登録でさらに効率アップ
よく使うインディケーターやEAを「お気に入り登録」しておけば、必要なツールをすぐに見つけられます。これにより、作業時間を短縮し、トレードのチャンスを逃さずに済みます。
ナビゲータウインドウを活用することで、MT5の操作性が向上し、より快適なトレード環境を構築できます。次の章では、ナビゲータウインドウを表示する方法について詳しく解説します。
ナビゲータウインドウの表示方法
ナビゲータウインドウは、MT5のさまざまな機能に素早くアクセスできる便利なツールですが、初期設定や誤操作によって非表示になってしまうことがあります。その場合は、簡単な操作で再表示できます。ここでは、ナビゲータウインドウを表示する2つの方法と非表示方法を解説していきます。
メニューバーからの表示手順
MT5のメニューバーを使えば、簡単にナビゲータウインドウを表示できます。以下の手順を試してみましょう。
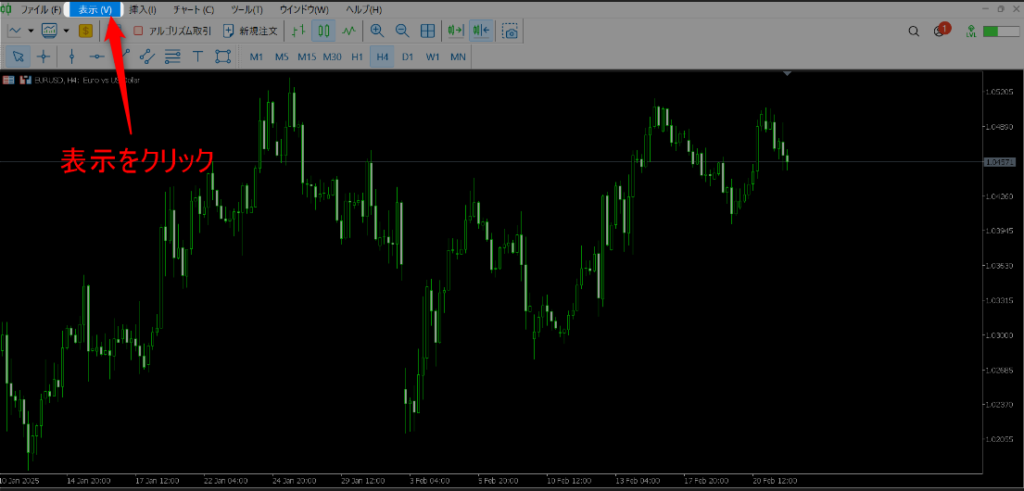

この方法なら、マウス操作だけでナビゲータウインドウを開くことができ、初心者でも簡単に使えます。
ショートカットキー(Ctrl + N)の活用
もっと素早くナビゲータウインドウを開きたい場合は、ショートカットキーを活用しましょう。
- 「Ctrl + N」キーを押すだけで、ナビゲータウインドウを表示/非表示に切り替え可能
この方法なら、メニューを開く手間を省けるため、MT5を使い慣れている人にとっては非常に便利です。特に、チャート操作中に素早くナビゲータを開きたいときに役立ちます。
表示・非表示の切り替え方法
ナビゲータウインドウは、作業の邪魔にならないように、必要に応じて非表示にすることもできます。以下の方法で切り替えが可能です。
- 「Ctrl + N」キーを押す(一番早い)
- メニューバーの「表示」→「ナビゲータ」のチェックを外す
- ウインドウ右上の「×」ボタンをクリックして閉じる
ナビゲータウインドウを使わないときは非表示にして画面を広く使い、必要になったらすぐに表示することで、より快適なトレード環境を作ることができます。
次の章では、ナビゲータウインドウの基本構成について詳しく解説していきます。
ナビゲータウインドウの基本構成
ナビゲータウインドウは、MT5の操作をスムーズにするための管理パネルです。このウインドウを活用することで、口座管理、インディケーターの適用、自動売買の設定などを効率的に行えます。ここでは、各タブの役割を表で分かりやすく整理します。
各タブの役割と機能
ナビゲータウインドウには、以下の主要なタブが表示されます。
| タブ名 | 役割・機能 |
|---|---|
| 口座 | ログイン中の取引口座を管理し、リアル口座とデモ口座を切り替え可能。 |
| サブスクリプション | 購読しているシグナルトレードやサービスを管理。 |
| 指標(インディケーター) | テクニカル分析用のインディケーターを管理し、チャートへ適用。 |
| エキスパートアドバイザー(EA) | 自動売買プログラム(EA)を管理し、チャートへ適用。 |
| スクリプト | 1回限りの処理を実行するプログラムを管理し、操作の自動化を支援。 |
| サービス | MT5の追加機能やオンラインサービスを利用可能。 |
| マーケット | 有料・無料のインディケーターやEAをダウンロード・購入可能。 |
| VPS | 仮想専用サーバーを利用し、MT5を24時間稼働可能にする。 |
ナビゲータウインドウの各タブを活用することで、取引の管理や分析がより簡単になり、トレードの効率が向上します。特に、インディケーターやエキスパートアドバイザー(EA)の適用は、ドラッグ&ドロップ操作で簡単にできるため、スムーズな取引環境を構築できます。
次の章では、ナビゲータウインドウをさらに便利にする「お気に入り登録の手順」について詳しく解説します。
各項目の詳細
各項目の詳細を解説していきます。
口座タブ
口座タブの横にある 「+」ボタン をクリックすると、以下の情報が展開されます。
- ブローカー名(例:XMTrading-MT5 3) → 利用している取引会社(ブローカー)のサーバー情報。
- 口座名(例:MetaQuotes-Demo) → MT5のデモ口座。
これらの情報を確認することで、どの口座で取引を行っているのかを明確に把握できます。
更にブローカー名の「+」ボタンを押すとログイン番号一覧が表示されます。
サブスクリプションタブ
サブスクリプションタブの横にある 「+」ボタン をクリックすると、購読可能なマーケットデータやシグナルプロバイダーの詳細情報が表示されます。
「サブスクリプション」タブでは、特定のマーケットデータを購読することができます。例えば、NASDAQ(ナスダック)のティックデータ(価格変動の細かいデータ)を購読することで、より詳細な市場分析が可能になります。
初心者の方は特に検討しなくて良いです。必要に応じて有料プランを検討するとよいでしょう。
指標タブ
指標タブの「+」ボタン をクリックするとデフォルトで使えるすべてのインジケーターを表示できます。
- トレンド系(例:移動平均線、ボリンジャーバンド)
- オシレーター(例:RSI、MACD、ストキャスティクス)
- ボリューム系(例:出来高、OBV)
- ビル・ウィリアムズ系(例:アリゲーター、フラクタル)
- マーケット(Market)フォルダ:MT5の「マーケット」からダウンロード・購入したカスタムインディケーターがここに保存される。例:「Candle Timer Countdown」「Trading Session ICT KillZone」などのカスタム指標。
- Examples・Free Indicatorsフォルダ:Examplesフォルダ → サンプルインディケーターが格納されている。Free Indicatorsフォルダ → 無料で利用できるインディケーターが格納されている。
エキスパートアドバイザー(EA)タブ
EAタブの「+」ボタンをクリックすると、MT5で使用できるすべての自動売買プログラム(EA) を表示できます。
- Market(マーケット)フォルダ → MT5の「マーケット」から購入・ダウンロードしたEAが保存される。
- 例:「RangeBreakout EA MT5」「RSI GridMaster Mini」「Trend Tracer EA」など。
- Advisors(アドバイザー)フォルダ → 標準搭載のEAが格納されている。
- 例:「ExpertMACD」「ExpertMAMA」「ExpertMAPSAR」など。
- Examples フォルダ → サンプルEAのコードが格納されている。
- 例:「MACD」「Moving Average」「ChartInChart」など。
- Free Robots フォルダ → 無料で利用できるEAが保存されている。
EAを利用することで、自動売買を活用し、取引の効率化が可能になります。
スクリプトタブ
スクリプトタブの「+」ボタンをクリックすると、MT5で使用できるすべてのスクリプト(単発実行型プログラム) を表示できます。スクリプトは、一度だけ特定の処理を実行するプログラムで、自動売買とは異なり、ワンクリックで特定のアクションを実行 できます。
- Examples(サンプル)フォルダ → サンプルスクリプトのコードが格納されている。
- 例:「AccountInfo」「OrderInfo」「PositionInfo」「SymbolInfo」など。
各フォルダの役割
- AccountInfo → 口座情報(残高・証拠金・レバレッジなど)を取得するスクリプト。
- ArrayDouble → 配列(数値データ)の処理を行うスクリプト。計算や分析向け。
- Canvas → チャート上にカスタムグラフィックを描画するスクリプト。
- ObjectChart → チャート上にオブジェクト(ラインやシェイプなど)を作成・管理するスクリプト。
- ObjectSphere → 3Dオブジェクト(球体など)を描画するスクリプト。
- OpenCL → OpenCL(並列計算)を活用した高速計算処理を行うスクリプト。
- OrderInfo → 現在の注文(オーダー)の詳細を取得・表示するスクリプト。
- PositionInfo → 現在のポジション情報(保有中の取引)を確認するスクリプト。
- Remnant 3D → 3Dグラフィック関連のスクリプト(カスタム描画に使用)。
- SymbolInfo → 現在の通貨ペア(シンボル)の詳細情報を取得するスクリプト。
スクリプトを利用することで、手動で行う作業を自動化でき、効率的な取引が可能になります。
次は「サービス」タブについて解説します。
マーケットタブ
マーケットタブの「+」ボタンをクリックすると、MT5の公式マーケットで購入・ダウンロードできるツールが表示されます。ここでは、トレードをサポートするエキスパートアドバイザー(EA)、インディケーター、ユーティリティなどを管理できます。
- エキスパート(EA) → 自動売買プログラム(EA)の購入・ダウンロードが可能。
- インディケーター → カスタムインディケーターの購入・ダウンロードが可能。
- ライブラリ → トレード戦略を補助するスクリプトやプログラムが含まれる。
- ユーティリティ → トレードを補助する便利ツール(アラート機能、リスク管理ツールなど)が購入可能。
- お気に入り → ユーザーがマーケット内で気になったアイテムを保存できる。
- 私の購入 → ユーザーが購入・ダウンロードしたアイテムを確認できる。
- 使い方 → マーケットの利用方法についての説明が記載されている。
マーケットタブを活用することで、自分のトレードスタイルに合ったツールを追加し、MT5の機能を拡張できます。
VPSタブ
VPSタブの「+」ボタンをクリックすると、MetaTrader専用のVPS(仮想専用サーバー)の情報が表示されます。VPSを利用すると、MT5を24時間稼働させることができ、自動売買(EA)やスクリプトを止めずに運用できます。
- MetaTrader VPS → MT5専用のVPSサービスの情報を表示。
- 使い方 → VPSの設定・利用方法についての説明が記載されている。
VPSを活用することで、パソコンの電源を切っていてもEAが自動で稼働し、取引チャンスを逃さずに済みます。
お気に入り登録の手順
MT5のナビゲータウインドウには、お気に入り機能があり、よく使う**インディケーターやエキスパートアドバイザー(EA)**を素早く呼び出せるように登録できます。この機能を活用することで、トレードの効率が大幅に向上します。ここでは、お気に入りに追加・削除する方法と、お気に入りタブの活用方法について詳しく解説します。
お気に入りに追加する方法
お気に入りに登録したいインディケーターやEAを簡単に追加できます。
表示→ナビゲータか、「Ctrl + N」キーでナビゲータを開きます。

「インディケーター」または「エキスパートアドバイザー(EA)」のフォルダを展開して右クリックします。
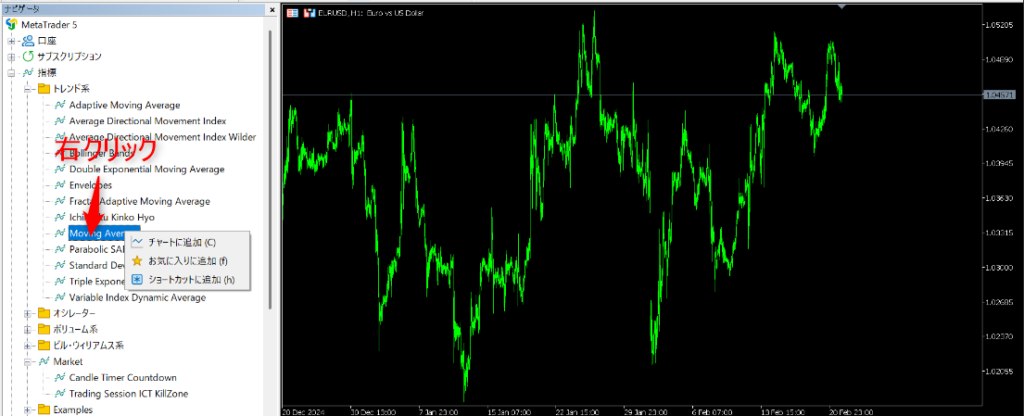
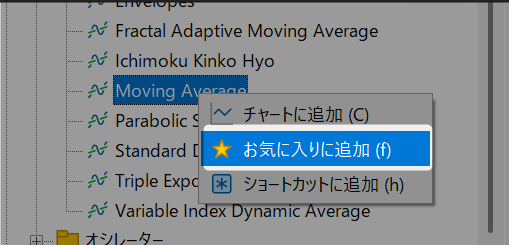
ナビゲータ内の下の方にあるお気に入りタブをクリックして、登録されているか確認しましょう。
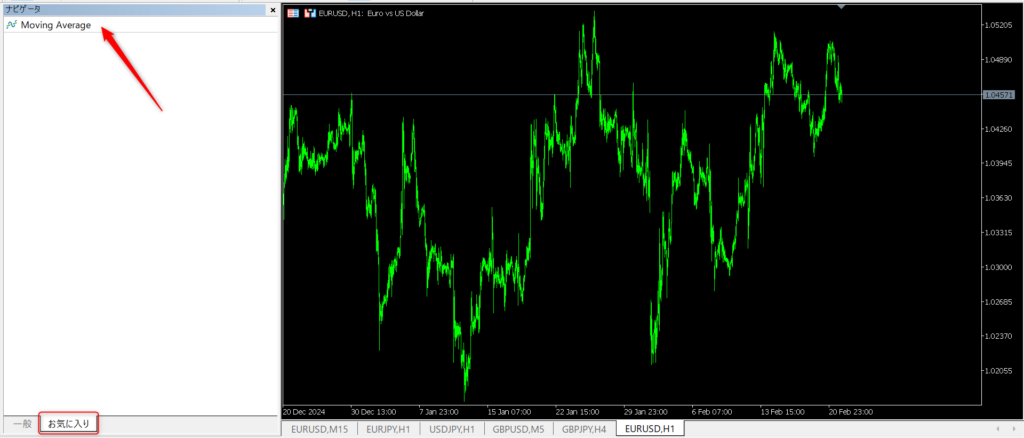
これで、選択した項目が「お気に入り」タブに登録されます。次回からはお気に入りタブを開くだけで、すぐにアクセスできます。
お気に入りから削除する方法
お気に入りに登録したものを削除する場合も、簡単な手順で行えます。
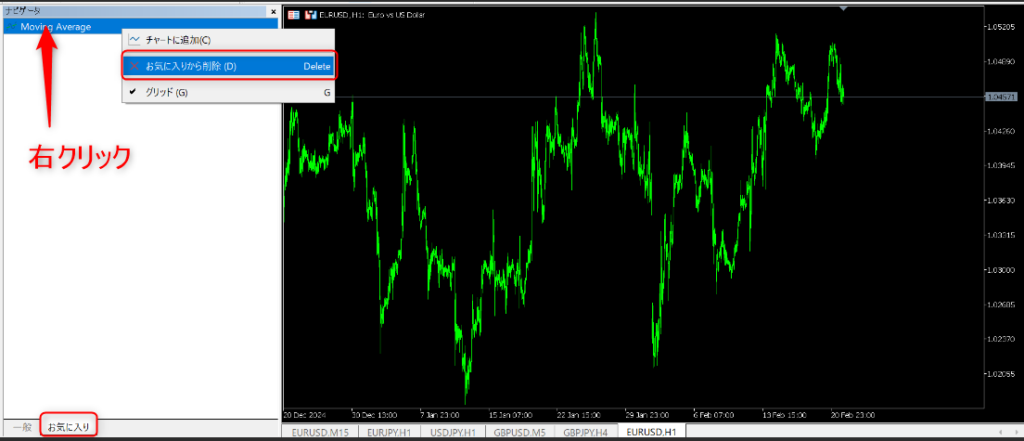
- ナビゲータウインドウの「お気に入り」タブを開く
- 削除したいインディケーターやEAを右クリック
- 「お気に入りから削除」を選択
これで、お気に入りから削除され、通常のカテゴリに戻ります。
お気に入りタブの活用方法
お気に入りタブを上手に活用すると、必要なツールをすぐに呼び出せるようになります。
- 頻繁に使うインディケーターやEAを登録 → チャート設定を素早く行える
- 分析ツールを整理 → トレードスタイルに応じてお気に入りをカスタマイズ
- 不要になったら削除 → 必要なものだけを残して、管理をスムーズに
お気に入り機能を活用すれば、毎回フォルダを探す手間が省け、よりスピーディーにトレードを進めることができます。
MT5ナビゲータウインドウでショートカットキーを作成する方法|インディケーター・EAを素早く適用
MT5のナビゲータウインドウでは、**インディケーターやエキスパートアドバイザー(EA)**にショートカットキーを設定することができます。この機能を活用することで、ナビゲータウインドウを開く手間を省き、素早くインディケーターやEAを適用することが可能になります。
この記事では、ナビゲータ内でショートカットキーを作成する方法や、設定時の注意点、活用するメリットについて詳しく解説します。
ナビゲータ内のショートカットキーを作成する方法
MT5でショートカットキーを作成することで、頻繁に使うインディケーターやEAをワンクリックで適用できるようになります。以下の手順で、ナビゲータウインドウ内のショートカットキーを設定しましょう。
まず、ナビゲータウインドウを開きます。
- ショートカットキー「Ctrl + N」 を押す
- または、メニューの「表示」→「ナビゲータ」 を選択
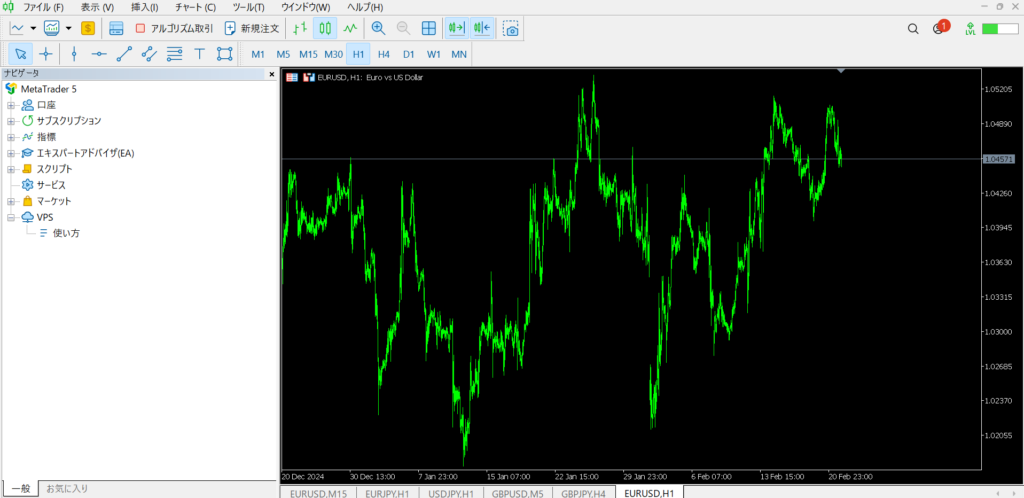
- ナビゲータウインドウ内で、お気に入りの**インディケーターやエキスパートアドバイザー(EA)**を探す
- 該当する項目を右クリックし、「ショートカットに追加(H)」 を選択
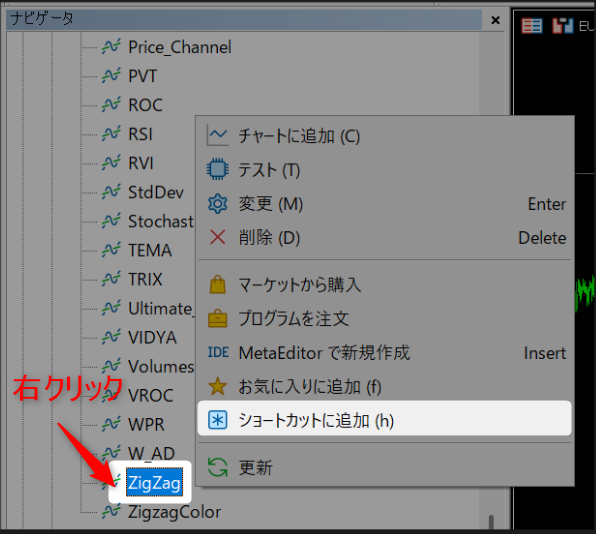
設定をクリックして、それぞれ入力して、一旦別の項目をクリックすると反映されます。
- 希望のショートカットキーを入力(例:「Ctrl + 1」、「Alt + E」など)
- 既存のショートカットキーと重複しないように注意
- 例えば、
Ctrl + Tは「ターミナル表示」に割り当てられているため、別のキーを使用する。 Ctrl + 1~9は比較的使いやすく覚えやすいです。
- 例えば、
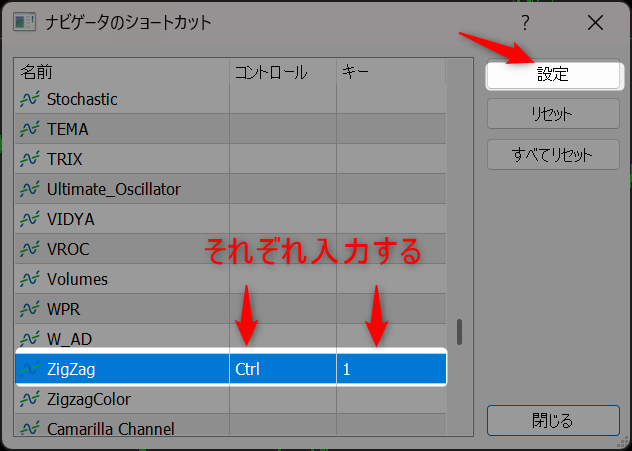
※ショートカットキーが分からなくなった場合や一回すべてリセットしたい場合は「すべてリセット」をクリックでデフォルトの初期状態に戻ります。「リセット」は単体でリセットという意味です。
ナビゲータ内のショートカットキーを設定するメリット
MT5のナビゲータウインドウ内でショートカットキーを設定すると、インディケーターやエキスパートアドバイザー(EA)を素早く適用できるため、取引の効率が大幅に向上します。頻繁に使用するツールをワンクリックで呼び出せるようになり、操作の手間を省くことができます。
- 素早く適用できる → インディケーターやEAを瞬時にチャートへ追加可能。手動で選択する時間を短縮できる。
- ナビゲータを開かなくて済む → 画面のスペースを広く使えるため、トレードに集中しやすい。
- トレードのスピードアップ → 短時間でエントリーや分析が可能になり、特にスキャルピングなどの短期トレードに有利。
- 操作ミスを減らせる → 直接キー操作で適用できるため、誤ったインディケーターを選択するリスクが減る。
- 作業のルーティン化がしやすい → 毎回の作業を統一したショートカットで行えるため、よりスムーズなトレード環境を構築できる。
特に、テクニカル分析を頻繁に行うトレーダーや、自動売買EAを活用する人にとって、ショートカットキーの活用は必須といえます。適切なキー設定を行うことで、より快適なトレード環境を作ることができます。
ナビゲータウインドウからインジケーターを追加する方法
MT5(MetaTrader 5)のナビゲータウインドウを活用すると、インジケーターを簡単にチャートへ適用できます。主に 「ダブルクリックで追加」 と 「ドラッグ&ドロップで追加」 の2つの方法があり、それぞれの手順を詳しく解説します。
ダブルクリックで数値を入力して表示
ナビゲータウインドウでインジケーターを ダブルクリック すると、設定ウインドウが開き、数値を入力してチャートに適用できます。
手順
ナビゲータウインドウ(Ctrl + N)を開く→追加したいインジケーターをダブルクリック→設定ウインドウが開くので、パラメーターを入力→「OK」をクリックすると、チャートにインジケーターが表示される
ダブルクリックのメリット
- 直接パラメーターを入力できるため、細かい設定が可能
- マウス操作だけで適用できるので、初心者でも簡単
- 一度適用すると設定を保存できるため、次回もすぐに呼び出せる
ドラッグ&ドロップで表示
ナビゲータウインドウから ドラッグ&ドロップ する方法でも、簡単にインジケーターを追加できます。
手順
ナビゲータウインドウ(Ctrl + N)を開く→適用したいインジケーターを選択し、マウスでドラッグ→適用したいチャートの上へドロップ(放す)→パラメーター設定ウインドウが開くので、必要な設定を入力して「OK」
ドラッグ&ドロップのメリット
- 直感的な操作で、スピーディにインジケーターを適用可能
- マウス操作だけで済むので、ショートカットキーを使わなくても簡単にできる
- 複数のインジケーターを連続して適用するのに便利
MT5ナビゲータウインドウに関するQ&A
MT5のナビゲータウインドウは、取引を効率的に行うための重要なツールです。しかし、使用中にいくつかの疑問や問題が生じることがあります。以下に、よくある質問とその解決策をまとめました。
Q1.ナビゲータウインドウが表示されない場合の対処法
Ctrl + Nキーを押す。メニューの「表示」→「ナビゲータ」から表示する。その両方を試してみる事で解決する事があります。大体ctrlが効かない場合が多いです。その場合はお使いのパソコンのFnキーのロック設定をオンにする事で解決できます。
Q2.お気に入り登録は何個できますか?
MT5のナビゲータウインドウでは、お気に入りに登録できる項目数の公式な上限は公表されていません。
一般的には、ユーザーが必要とする数のインディケーターやEAを登録可能ですが、登録数が多すぎるとリストが見づらくなり、かえって使いにくくなることがあります。
Q3.スマホではナビゲータは表示できる?
スマホ版MT5(iOS/Android)には、PC版のようなナビゲータウインドウはありません。
ただし、以下の方法で類似の機能を使うことができます。
インディケーターの追加方法(スマホ版)
- チャート画面で「f(インディケーターアイコン)」をタップ
- 追加したいインディケーターを選択
- パラメーターを設定して「完了」
口座の切り替え(スマホ版)
- 「設定」メニューを開く
- 「新しい口座」を選択し、ブローカーを検索
- ログイン情報を入力して切り替え
スマホ版ではナビゲータウインドウがなくても、インディケーターの追加や口座管理が可能ですが、操作方法が異なるため注意が必要です。
まとめ
MT5のナビゲータウインドウは、インディケーターやEAを管理・適用する重要なツールです。「Ctrl + N」キー で表示・非表示を切り替え、頻繁に使うツールは右クリック→「お気に入りに追加」 で素早くアクセスできます。
インディケーターの適用は、ダブルクリックで設定を入力 するか、ドラッグ&ドロップで直接チャートへ追加 できます。さらに、ショートカットキーを設定すれば、ワンクリックで適用でき、作業効率が向上します。
ナビゲータウインドウを活用すれば、トレードのスピードと操作性が向上 し、より快適な取引環境を構築できます。ぜひ、自分に合った設定を試してみましょう!










コメント