- MT5のツールボックスって何?どんな機能があるの?
- ツールボックスが消えてしまった…どうやって表示するの?
- ツールボックスをもっと活用して、トレードを効率化したい!
MT5を使っていると、「ツールボックスウィンドウ」が突然消えたり、使い方が分からず困ることがあります。ツールボックスは、取引状況の確認や口座履歴のチェック、ニュースの取得など、トレードを快適にする重要なウィンドウです。しかし、正しい表示方法や活用法を知らないと、その便利さを十分に活かせません。
本記事では、MT5ツールボックスの使い方と活用法を詳しく解説し、表示されないときの解決方法まで分かりやすく紹介します。初心者の方でもすぐに実践できる内容になっていますので、ぜひ最後までご覧ください!
はじめに
MT5ツールボックスとは?

MT5(MetaTrader 5)の「ツールボックス」は、トレードに関する重要な情報を一元管理できるウィンドウです。取引状況の確認や口座履歴のチェック、ニュースの取得、アラート設定など、トレーダーがスムーズに売買を行うために欠かせない機能が集約されています。
特に、リアルタイムで注文の状況を把握できる「取引タブ」や、過去のトレード履歴を確認できる「口座履歴タブ」などは、多くのトレーダーにとって必須のツールです。
しかし、MT5を使い始めたばかりの人は、ツールボックスの使い方が分からなかったり、誤って非表示にしてしまったりすることがあります。本記事では、ツールボックスの基本的な役割と活用法を詳しく解説していきます。
ツールボックスの役割とは?
ツールボックスウィンドウは、MT5の下部に表示されるウィンドウで、以下のような役割を持っています。
- 取引の状況を確認する(保有ポジション・証拠金・損益など)
- 過去の取引履歴をチェックする(約定履歴や決済情報の確認)
- ニュースを取得する(経済ニュースやマーケット情報をリアルタイムで閲覧)
- アラートを設定する(価格が一定の水準に達したときに通知を受け取る)
- シグナルを利用する(自動売買のサブスクリプション情報を管理)
- VPSの管理を行う(仮想専用サーバーを利用して24時間稼働環境を整える)
ツールボックスを活用することで、トレードの情報管理を効率化し、取引のミスを防ぐことができます。特に、ポジション管理や口座履歴の確認をスムーズに行うことで、迅速な意思決定が可能になります。
MT5ツールボックスの表示方法
MT5(MetaTrader 5)で取引を行う際、「ツールボックス」が見当たらないことがあります。ツールボックスは、取引管理や口座履歴の確認、ニュースの取得などに欠かせない重要な機能です。このセクションでは、ツールボックスウィンドウを表示する方法を2つ紹介 します。
1. メニューバーからの表示手順
MT5の上部にあるメニューバーを利用して、ツールボックスを表示する方法です。
手順
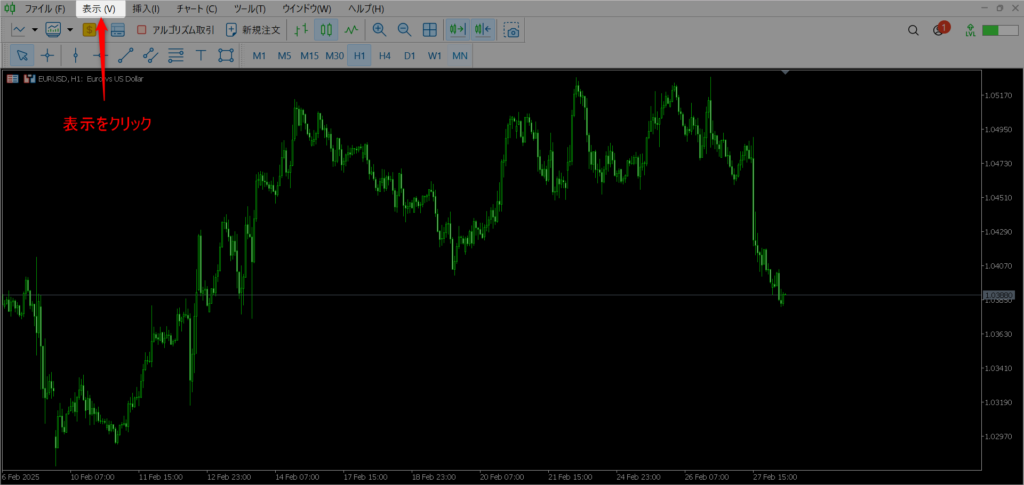

ポイント
- ツールボックスが既に表示されている場合、この操作を行うと非表示になります。
- 誤ってツールボックスを閉じてしまった場合も、この方法で簡単に再表示できます。
この方法は、ショートカットキーを使い慣れていない初心者の方にもおすすめ です。
2. ショートカットキーからの表示手順
より素早くツールボックスを表示・非表示を切り替える方法として、ショートカットキーを使用できます。
手順
- MT5を開いた状態で、キーボードの 「Ctrl + T」キー を同時に押します。
- 画面下部にツールボックスが表示されます。
- もう一度「Ctrl + T」キーを押すと、ツールボックスが非表示になります。
ポイント
- マウスを使わずに瞬時に表示・非表示を切り替えられる ため、操作がスムーズになります。
- トレード中にツールボックスの表示を邪魔に感じたとき も、すぐに隠せるので便利です。
- 設定変更や注文管理を頻繁に行うトレーダーにおすすめの方法 です。
MT5ツールボックスの基本的な使い方と機能、活用方法
MT5のツールボックスは、取引の管理や情報収集を行うための重要なウィンドウです。各タブには、それぞれ異なる機能が搭載されており、適切に活用することで、トレードの効率を大幅に向上させることができます。本記事では、各タブの使い方と活用方法及び右クリックした際に出るメニューについて詳しく解説します。
1. 取引タブ(Trade) – 取引の管理と注文の操作
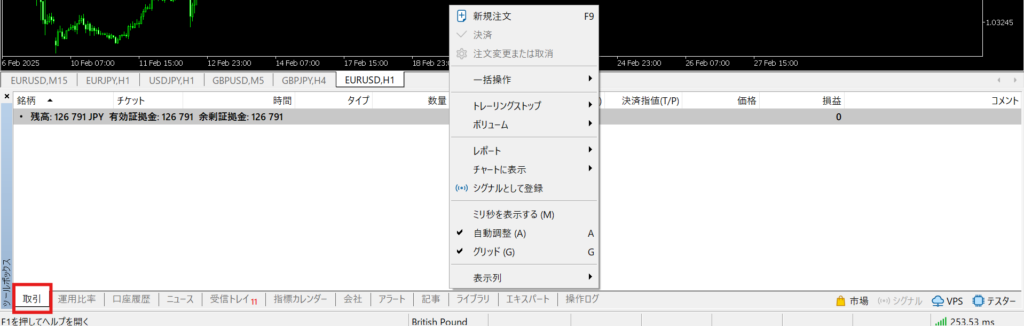
機能・使い方
「取引タブ」では、現在のポジションと未決済注文の状況をリアルタイムで管理 できます。このタブでは、以下の情報を確認できます。
- 保有ポジション:現在のエントリー価格、現在価格、損益状況を表示。
- 未決済注文:指値注文や逆指値注文の状態をリアルタイムで確認。
- 証拠金情報:口座残高、必要証拠金、維持率を確認し、リスク管理に活用。
ポジションの決済や、注文変更、ストップロス(SL)・テイクプロフィット(TP)の設定もここで行えます。
活用方法
- ポジションを素早く管理する:決済や追加注文をスムーズに行い、機会損失を防ぐ。
- 証拠金維持率をチェックする:ロスカットを避けるために、証拠金維持率を常に確認する。
- トレーリングストップを設定する:価格変動に応じて損切りラインを自動調整し、利益を最大化する。
右クリックメニュー
| メニュー | 説明 |
|---|---|
| 新規注文 | 新しい取引を開始するための注文ウィンドウを開く |
| 決済 | 選択したポジションを決済し、取引を終了する |
| 注文変更または取消 | 未決済注文の設定を変更またはキャンセルする |
| 一括操作 | 複数のポジションをまとめて決済または変更する |
| トレーリングストップ | 価格変動に応じて損切りラインを自動調整する |
| ボリューム | 取引ロット数を変更し、ポジションサイズを調整する |
| 入金 | 取引口座に資金を追加する |
| 引き出し | 取引口座から資金を出金する |
| レポート | 取引履歴をレポートとしてエクスポートする |
| チャートに表示 | 選択した通貨ペアのチャートを開く |
| シグナルとして登録 | 選択した取引をシグナルとして保存し、自動取引の参考にする |
| ミリ秒を表示する | 価格の更新頻度をより詳細に表示し、相場の微細な動きを把握する |
| 自動調整 | ウィンドウのサイズを自動で最適化する |
| グリッド | 表示のグリッド線をオン・オフする |
| 表示列 | 表示する項目をカスタマイズし、必要な情報だけを一覧にする |
2. 運用比率タブ(Exposure) – リスク管理とポートフォリオ分析
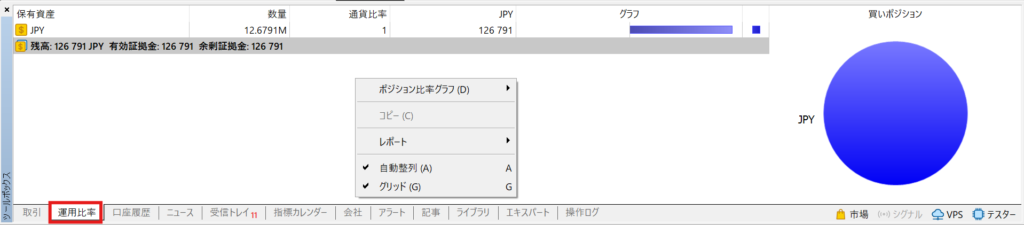
機能・使い方
「運用比率タブ」では、口座内の資金配分や、保有ポジションの通貨ごとの割合をリアルタイムで確認 できます。リスクの偏りが一目でわかるため、分散投資を意識したトレードが可能になります。
- ポジション比率の確認:保有ポジションの通貨ごとの構成比率を表示し、取引のバランスを視覚的に把握。
- リスク分散の管理:特定の通貨ペアに偏りがないかをチェックし、適切な資金配分を行う。
- 証拠金の使用状況を把握:現在のエクスポージャーを基に、証拠金の使用率を確認し、リスクを最小限に抑える。
このタブを活用することで、リスクをコントロールしながらポジションを調整できます。
活用方法
- リスクの偏りをチェックする:特定の通貨ペアにポジションが集中しすぎていないかを確認し、リスク分散を図る。
- ポートフォリオのバランスを調整する:異なる通貨ペアへの投資を検討し、過度なエクスポージャーを回避する。
- レバレッジ管理を最適化する:証拠金の使用状況を確認し、過剰なリスクを取らないよう調整する。
- データを活用し戦略を見直す:エクスポージャーデータをレポート化し、過去のトレードの傾向を分析する。
右クリックメニュー
| メニュー | 説明 |
|---|---|
| ポジション比率グラフ(D) | 保有ポジションの通貨ごとの構成比率をグラフで表示し、リスクの偏りを視覚的に確認 |
| コピー(C) | 表示されているエクスポージャーデータをコピーし、他のツールに貼り付けて分析 |
| レポート | エクスポージャーデータを詳細なレポートとしてエクスポートし、資産管理に活用 |
| 自動整列(A) | ウィンドウ内のデータを自動的に整理し、見やすく配置 |
| グリッド(G) | 表示のグリッド線をオン・オフし、視認性を調整 |
3. 口座履歴タブ(History) – 過去の取引履歴を分析する
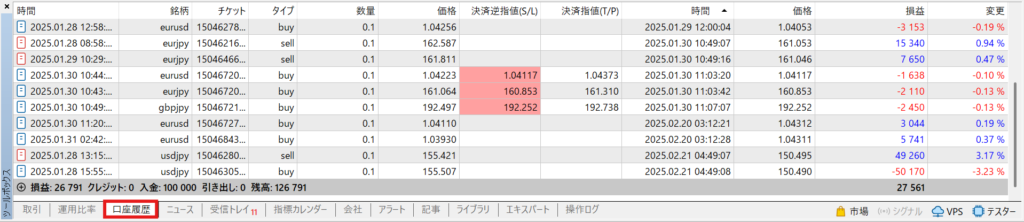
機能・使い方
「口座履歴タブ」では、過去の取引結果や資金の入出金履歴を詳細に確認 できます。取引履歴を把握することで、トレードのパフォーマンスを評価し、戦略の改善に活用することができます。
- 決済済みの注文:過去に決済された取引の約定価格、決済価格、利益・損失などを確認。
- 未決済注文の履歴:過去に設定した指値・逆指値注文の内容を表示し、エントリー戦略を振り返る。
- 入出金履歴:証拠金の追加(入金)や出金の記録を確認。資金管理に役立つ。
- 手数料やスワップの確認:取引ごとの手数料や、スワップポイントの詳細情報も表示される。
- フィルタ機能:指定した期間(1ヶ月、3ヶ月、全履歴など)ごとに履歴を絞り込める。
このタブを活用すれば、自身のトレード傾向を分析し、より戦略的な取引を行うためのデータを得ることができます。
活用方法
- 取引の振り返りを行う:過去のエントリーや決済タイミングを分析し、成功・失敗の要因を特定する。
- 損益計算を行い、資金管理を強化する:口座履歴から得られるデータを基に、取引ルールの改善を図る。
- 特定の期間でパフォーマンスを評価する:1ヶ月、3ヶ月、1年など、期間を指定して取引履歴を振り返り、トレード戦略の有効性を確認する。
- 取引履歴をエクスポートし、詳細な分析を行う:レポート機能を活用し、エクセルなどでデータを整理し、統計的な分析を加える。
右クリックメニュー
| メニュー | 説明 |
|---|---|
| 新規注文(F9) | 新しい取引を開始するための注文ウィンドウを開く |
| ポジション一覧 | 口座履歴に基づいて、過去のポジション情報を一覧表示 |
| 約定 | 過去の約定済み取引のみを表示 |
| 注文一覧 | 過去の注文履歴(約定前の注文含む)を一覧表示 |
| 注文と約定 | 注文履歴と約定履歴を統合した一覧を表示 |
| 銘柄一覧(S) | 取引した銘柄ごとの履歴を表示 |
| ボリューム | 取引量(ロット数)ごとに履歴を確認 |
| 全履歴(H) | すべての取引履歴を表示 |
| 3ヶ月(3) | 過去3ヶ月間の取引履歴を表示 |
| 1ヶ月(M) | 過去1ヶ月間の取引履歴を表示 |
| 期間指定(P) | 任意の期間を指定して取引履歴を絞り込む |
| レポート | 取引履歴をレポートとしてエクスポートし、資産管理や分析に活用 |
| チャートに表示 | 選択した取引をチャート上にマークし、視覚的に分析 |
| シグナルとして登録 | 過去の取引を基にシグナルを作成し、自動取引の参考にする |
| ミリ秒を表示する(M) | 価格の更新頻度をより詳細に表示し、相場の微細な動きを把握する |
| 自動調整(A) | ウィンドウのサイズを自動で最適化し、情報を見やすくする |
| グリッド(G) | 表示のグリッド線をオン・オフし、視認性を調整 |
| 表示列 | 表示する項目をカスタマイズし、必要な情報のみを表示 |
4. ニュースタブ(News) – 最新の市場情報を取得する
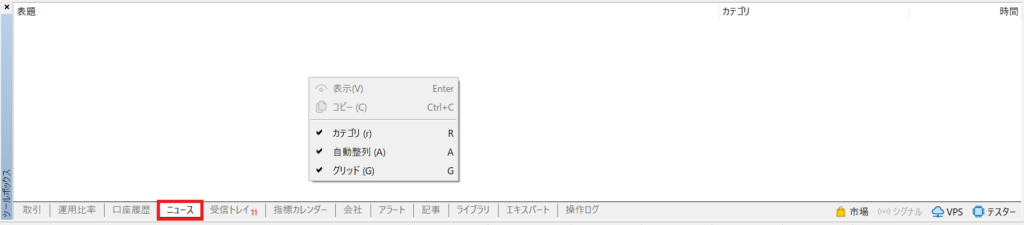
機能・使い方
「ニュースタブ」は、経済ニュースや市場の最新情報をリアルタイムで取得 できるタブです。金融市場では、経済指標の発表や要人発言が価格変動に大きな影響を与えるため、ニュースを活用することで、より戦略的なトレードが可能になります。
- 市場関連ニュースの配信:世界の金融市場に関する最新情報をリアルタイムで表示。
- 経済イベントの速報:主要な経済指標の発表や中央銀行の発表内容を確認。
- カテゴリ別のニュース整理:ニュースをカテゴリごとに分類し、必要な情報を素早く把握。
- 時系列表示:ニュースが配信された時間順に整理されるため、最新情報をリアルタイムで取得可能。
このタブを活用することで、ファンダメンタル分析を強化し、トレード戦略を最適化できます。
活用方法
- 市場の動向を把握する:ニュースをチェックすることで、相場が影響を受ける要因を把握し、取引のタイミングを見極める。
- 経済指標発表前後の相場変動を予測する:重要な経済指標の発表時に、ボラティリティの高まりを考慮したリスク管理を行う。
- トレード戦略の調整:大きな相場変動が予想されるイベントの前に、ポジション調整を行い、リスクを軽減する。
- ニュースをもとにファンダメンタル分析を実施:長期的な市場トレンドを予測し、戦略的なエントリーや決済を計画する。
右クリックメニュー
| メニュー | 説明 |
|---|---|
| 表示(V) | 選択したニュースの詳細を開く |
| コピー(C) | ニュースのテキストをコピーし、メモや分析資料に貼り付け |
| カテゴリ(R) | ニュースをカテゴリ別に分類し、必要な情報のみを表示 |
| 自動整列(A) | ニュースの表示順序を自動調整し、見やすく整理 |
| グリッド(G) | 表示のグリッド線をオン・オフし、視認性を調整 |
5. 受信トレイタブ(Mailbox) – 重要なメッセージを管理する
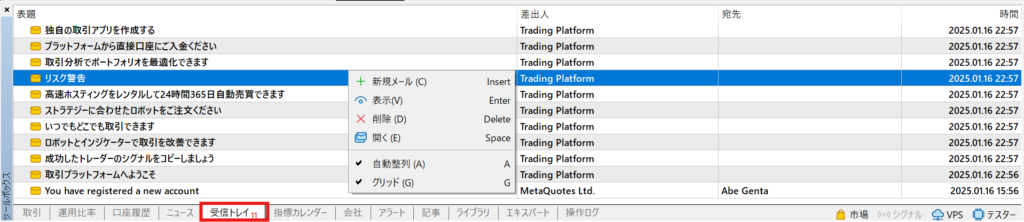
機能・使い方
「受信トレイタブ」は、ブローカーやMT5のシステムからの重要なメッセージを受信する機能 を持ちます。取引に関する通知や、プラットフォームのアップデート情報、シグナルサービスの更新情報などが届くため、定期的に確認することが重要です。
- ブローカーからの通知:取引条件の変更やメンテナンス情報を受信。
- システムメッセージの確認:MT5のアップデートや不具合修正に関する情報を取得。
- 取引関連のアラート:約定通知や証拠金の変動に関するメッセージを受信。
- シグナルサービスの更新情報:サブスクライブしているシグナルに関する最新情報が届く。
- 受信メールの管理:既読・未読の切り替え、削除、検索などの基本操作が可能。
このタブを活用することで、取引に関する重要な通知を見逃さず、常に最新の情報を把握できます。
活用方法
- ブローカーの重要なアナウンスを見逃さない:取引条件の変更やサーバーメンテナンス情報など、トレードに影響を与える情報を迅速に把握。
- シグナルサービスの通知を活用:コピー取引を行っている場合、シグナルの変更や更新情報を受信し、取引計画を適切に調整。
- システムアップデートの確認:MT5のバージョンアップや、新機能の追加に関する情報をチェックし、プラットフォームの利用環境を最適化。
- スパムや不要なメッセージを整理する:不要なメールを削除し、重要な通知を見逃さないように受信トレイを整理する。
右クリックメニュー
| メニュー | 説明 |
|---|---|
| 新規メール(C) | 新しいメールを作成し、送信できる(ブローカーによっては無効) |
| 表示(V) | 選択したメールの詳細内容を開く |
| 削除(D) | 選択したメールを削除し、不要な通知を整理 |
| 開く(E) | メールを開封し、内容を確認 |
| 自動整列(A) | メール一覧の表示順序を自動調整し、見やすく整理 |
| グリッド(G) | 表示のグリッド線をオン・オフし、視認性を調整 |
6. 指標カレンダータブ(Economic Calendar) – 経済指標をチェックする
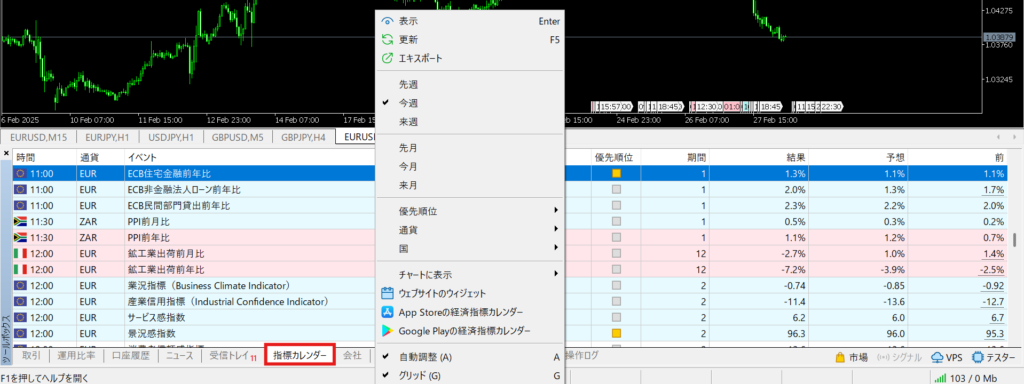
機能・使い方
「指標カレンダータブ」では、今後発表される経済指標のスケジュールを確認 できます。経済指標は市場のボラティリティに大きな影響を与えるため、このタブを活用することで、トレードの計画をより戦略的に立てることができます。
- 経済イベントの一覧表示:主要国の経済指標やイベントをリスト化し、発表予定を確認。
- 発表結果の比較:過去の発表結果、予想値、実際の数値を並べて表示し、市場の反応を予測。
- 優先度の識別:イベントごとに重要度を色分けし、影響の大きい指標を視覚的に把握。
- フィルタ機能:先週・今週・来週など、特定の期間の指標のみを表示可能。
- 通貨・国ごとのソート:特定の通貨や国の経済指標だけを抽出して表示できる。
このタブを活用することで、指標発表による相場の動きを事前に予測し、適切な取引戦略を立てることが可能になります。
活用方法
- 経済指標発表前にポジションを調整する:重要な指標の発表時には市場が大きく動く可能性があるため、発表前にポジションを整理し、リスクを軽減する。
- 過去の指標データを分析する:過去の発表データを確認し、指標発表後の相場の動きと比較することで、トレードの参考にする。
- 影響の大きい指標を特定する:優先順位が高い(影響度が高い)指標を把握し、トレードの意思決定に活用。
- 特定の通貨ペアに影響を与える指標を選別:自分が取引している通貨ペアに関係する指標のみを抽出し、より効率的に市場の動きを把握する。
右クリックメニュー
| メニュー | 説明 |
|---|---|
| 表示(Enter) | 選択した経済指標の詳細を開く |
| 更新(F5) | 指標カレンダーの情報を最新の状態に更新 |
| エクスポート | 指標データをCSVやExcel形式で保存し、外部で分析 |
| 先週 | 先週の経済指標を表示 |
| 今週 | 今週の経済指標を表示 |
| 来週 | 来週の経済指標を表示 |
| 先月 | 先月の経済指標を表示 |
| 今月 | 今月の経済指標を表示 |
| 来月 | 来月の経済指標を表示 |
| 優先順位 | 指標の影響度(重要度)によるフィルタリング |
| 通貨 | 特定の通貨に関連する指標のみを表示 |
| 国 | 特定の国の経済指標のみを表示 |
| チャートに表示 | 選択した経済指標をチャート上に反映し、視覚的に分析 |
| ウェブサイトのウィジェット | 指標データをウェブサイト用のウィジェットとして活用 |
| App Storeの経済指標カレンダー | App Store経由で提供される指標データを参照 |
| Google Playの経済指標カレンダー | Google Play経由で提供される指標データを参照 |
| 自動調整(A) | ウィンドウのサイズを自動で最適化し、情報を見やすくする |
| グリッド(G) | 表示のグリッド線をオン・オフし、視認性を調整 |
7. 会社タブ(Company) – MQL5とブローカー情報の確認
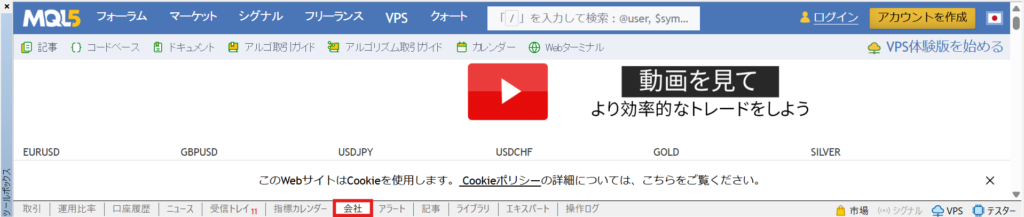
機能・使い方
「会社タブ」では、MQL5やブローカーに関する情報を確認できる タブです。MQL5はMetaTraderの公式プラットフォームを運営する企業であり、取引に関するさまざまなサービスを提供しています。このタブを通じて、MQL5の公式サイトにアクセスし、マーケット情報やシグナル、VPS(仮想プライベートサーバー)などのサービスを利用できます。
- MQL5公式サイトへのアクセス:MQL5のフォーラム、マーケット、シグナル、VPS、コードベースなどの情報を取得。
- マーケットの確認:MQL5内のマーケットで販売されているインジケーターやエキスパートアドバイザー(EA)をチェック。
- シグナルサービスの利用:他のトレーダーの売買シグナルを購読し、コピー取引を設定。
- VPSの購入:MT5専用の仮想プライベートサーバー(VPS)を契約し、自動売買を安定稼働させる。
- 取引環境の確認:現在の口座を提供しているブローカーの情報や規約を閲覧。
このタブを活用することで、取引環境の向上や、自動売買の導入、トレードスキル向上のための情報収集が可能になります。
活用方法
- MQL5マーケットを活用し、取引ツールを強化する:有料・無料のインジケーターやEAを購入・ダウンロードし、取引の精度を向上。
- シグナルを活用してコピー取引を行う:MQL5のシグナルサービスを利用し、経験豊富なトレーダーの売買を自動でコピー。
- VPSを利用し、自動売買を安定稼働させる:MT5のVPSを契約することで、EAを24時間稼働させ、サーバーダウンによる取引ミスを防ぐ。
- ブローカー情報を確認し、取引条件を把握する:レバレッジやスプレッド、手数料など、現在の取引環境を再確認し、必要に応じて変更を検討。
- MQL5フォーラムで情報収集する:他のトレーダーと情報を交換し、新しいトレード戦略やツールを学ぶ。
8. アラートタブ(Alerts) – 価格アラートを設定する
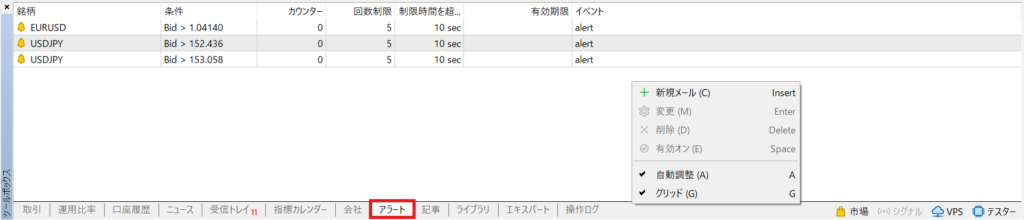
機能・使い方
「アラートタブ」は、特定の価格や条件を満たしたときに通知を受け取るためのアラート機能を管理 できるタブです。トレーダーが相場を常に監視する必要をなくし、重要な価格水準に達した際に取引のタイミングを逃さないようにするために活用できます。
- 特定の価格に達したときに通知:指定した銘柄のBidまたはAsk価格が設定した水準に達するとアラートが発動。
- 時間や回数の制限設定:アラートの発動回数や有効期限を設定でき、不要な通知を防ぐ。
- カスタマイズ可能なアラート通知:音やポップアップ、メール通知など、さまざまな通知方法を選択可能。
- 条件の変更・削除が容易:設定したアラートを編集・無効化・削除できるため、必要に応じて管理しやすい。
このタブを活用することで、相場の急変時に素早く対応し、適切なエントリーや決済を行うことが可能になります。
活用方法
- 重要な価格水準を設定し、取引のタイミングを逃さない:サポート・レジスタンスライン付近の価格にアラートを設定し、エントリーや決済の機会を確保。
- 経済指標発表後の急変動を察知する:経済指標の発表前に、相場の大きな変動が予想される価格帯にアラートを設定し、適切な対応を準備。
- 複数のアラートを設定し、トレード計画を最適化:異なる通貨ペアや資産に複数のアラートを設定し、市場の全体的な動きを把握する。
- メール通知を利用し、PCの前にいなくても情報をキャッチ:外出時でも価格アラートの通知を受け取り、重要な取引の判断を行えるようにする。
右クリックメニュー
| メニュー | 説明 |
|---|---|
| 新規メール(C) | 新しいアラートを作成し、設定を行う |
| 変更(M) | 既存のアラートの条件を変更 |
| 削除(D) | 選択したアラートを削除 |
| 有効オフ(I) | 選択したアラートを無効化し、一時停止状態にする |
| 自動調整(A) | ウィンドウのサイズを自動で最適化し、情報を見やすくする |
| グリッド(G) | 表示のグリッド線をオン・オフし、視認性を調整 |
9. 記事タブ(Articles) – MQL5の最新情報やトレード手法を学ぶ
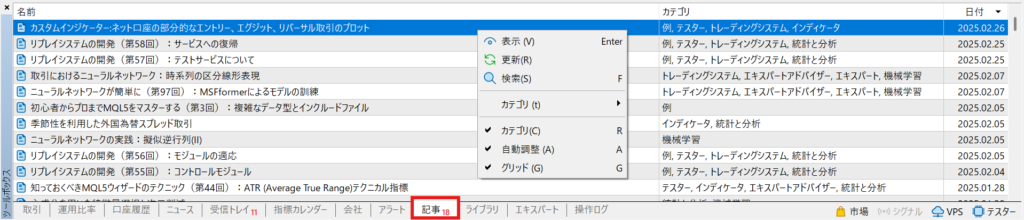
機能・使い方
「記事タブ」は、MQL5コミュニティが提供する最新のトレード戦略、プログラミング技術、統計分析、エキスパートアドバイザー(EA)に関する情報を閲覧できるタブ です。特に、MT5の自動売買(EA)やインジケーターの開発、テクニカル分析の手法を学ぶために有用なコンテンツが多く掲載されています。
- 最新のトレード戦略を学ぶ:MQL5の専門家が提供する取引手法や市場分析の記事を閲覧可能。
- MQL5プログラミングのチュートリアル:インジケーターやエキスパートアドバイザー(EA)の作成方法を学ぶ。
- 統計分析やアルゴリズム取引の知識を習得:機械学習やニューラルネットワークを活用したトレード手法についても紹介。
- カテゴリ別に整理された記事:インジケーター、トレーディングシステム、エキスパートアドバイザーなど、目的別に記事を分類。
- 定期的に更新される新着コンテンツ:最新のマーケット情報やプログラミング技術が継続的に追加される。
このタブを活用することで、初心者から上級者まで、自身のトレードスキルやプログラミング技術を向上させることができます。
活用方法
- MQL5の知識を深め、自動売買を強化する:エキスパートアドバイザー(EA)の開発方法を学び、オリジナルの自動売買システムを構築。
- 最新のトレード手法を取り入れる:テクニカル分析や統計分析に関する最新の研究を活用し、トレードの精度を向上。
- カテゴリー別に記事を整理し、効率的に学習:特定の興味のある分野(例:インジケーター開発、トレーディングシステム)に絞って学習。
- 検索機能を活用し、必要な情報を素早く取得:膨大な記事の中から、自分にとって重要な情報を効率よく探す。
- プログラムコードを活用し、独自のMT5ツールを作成:記事内で提供されるコードを活用し、自分の取引スタイルに合ったツールを開発。
右クリックメニュー
| メニュー | 説明 |
|---|---|
| 表示(V) | 選択した記事の内容を表示 |
| 更新(R) | 記事リストを最新の状態に更新 |
| 検索(S) | キーワードを入力して記事を検索 |
| カテゴリ(T) | 記事をカテゴリ別に分類し、目的に合ったコンテンツを素早く探す |
| カテゴリ(G) | カテゴリの表示をオン・オフ |
| 自動調整(A) | 記事一覧のレイアウトを自動で最適化し、見やすく整理 |
| グリッド(G) | 表示のグリッド線をオン・オフし、視認性を調整 |
10. ライブラリタブ(Library) – スクリプトやインジケーターを活用する
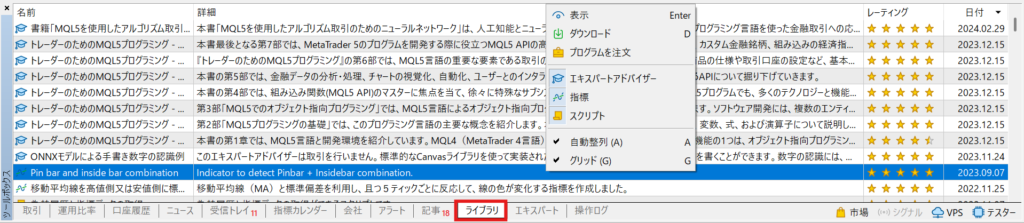
機能・使い方
「ライブラリタブ」は、MQL5コミュニティが提供するスクリプトやインジケーター、エキスパートアドバイザー(EA)をダウンロードして活用できるタブ です。トレードの補助ツールとして役立つプログラムが多数提供されており、トレーダーが取引の自動化や分析を強化するのに役立ちます。
- 無料・有料のスクリプトやインジケーターのダウンロード:MQL5の開発者が作成したプログラムを取得し、トレード環境を強化。
- エキスパートアドバイザー(EA)の活用:自動売買のプログラムをダウンロードし、バックテストを行いながら取引戦略を最適化。
- カスタムインジケーターの導入:既存のインジケーターとは異なる分析ツールを利用し、より精度の高い市場分析が可能。
- ソート機能で人気のライブラリを探す:ダウンロード数や評価の高いプログラムを確認し、最適なツールを見つける。
- プログラムの詳細情報を確認:各ライブラリの説明、更新履歴、開発者のコメントなどを閲覧し、信頼性の高いものを選定。
このタブを活用することで、手軽にトレードツールを拡張し、より高度な分析や自動売買の設定が可能になります。
活用方法
- トレードの効率を向上させるスクリプトを導入:頻繁に使う作業(例:一括決済やロット計算)を自動化し、取引の負担を軽減。
- 無料のインジケーターを活用し、より高度な分析を行う:カスタムインジケーターを追加し、市場のトレンドやエントリーポイントをより明確に把握。
- EA(エキスパートアドバイザー)を試し、自動売買をテスト:バックテストを行いながら、戦略に合ったEAを選択し、実際の取引で活用。
- プログラムのコードを確認し、自作のトレードツールを開発:ダウンロードしたMQL5スクリプトを参考に、自分のトレードスタイルに合ったツールを作成。
右クリックメニュー
| メニュー | 説明 |
|---|---|
| 表示(Enter) | 選択したライブラリの詳細を開く |
| ダウンロード(D) | ライブラリをダウンロードし、MT5にインストール |
| プログラムを注文 | 開発者に依頼して、オリジナルのスクリプトやEAを作成してもらう |
| エキスパートアドバイザー | EAカテゴリのライブラリを表示 |
| 指標 | インジケーターのライブラリを表示 |
| スクリプト | スクリプトのライブラリを表示 |
| 自動整列(A) | 一覧のレイアウトを自動で最適化 |
| グリッド(G) | 表示のグリッド線をオン・オフし、視認性を調整 |
11. エキスパートタブ(Experts) – 自動売買のログを確認する
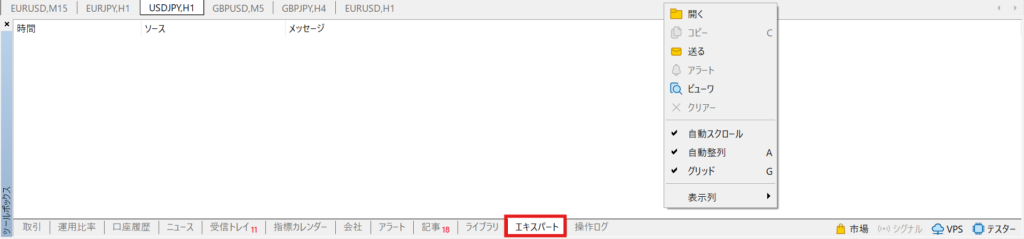
機能・使い方
「エキスパートタブ」は、エキスパートアドバイザー(EA)の動作状況やエラー情報を記録し、分析するためのタブ です。自動売買を利用している場合、このタブを確認することで、EAの挙動や異常動作の原因を把握できます。
- EAの動作履歴を表示:エントリー・決済の実行履歴や、発生したエラーを記録。
- 自動売買の異常検出:バックテストやリアル取引時に発生した問題を特定し、修正に役立てる。
- EAのメッセージを確認:MQL5プログラム内で設定されたカスタムメッセージを出力し、動作をチェック。
- デバッグや最適化の補助:EAが適切に動作しているかを確認し、必要に応じてコードを修正。
- 過去の記録を分析:過去のEAの挙動を分析し、トレードの改善に活用。
このタブを活用することで、EAのトラブルシューティングをスムーズに行い、自動売買の精度を向上させることができます。
活用方法
- EAが適切にエントリー・決済しているかを確認:トレードロジック通りに動作しているかをチェックし、異常がないか確認。
- エラーを特定し、プログラムの修正を行う:エラーメッセージが表示された場合、その内容を元にコードの修正やパラメータの調整を実施。
- 自動売買の最適化を行う:EAの過去の挙動を分析し、パフォーマンス向上のために設定を変更。
- バックテスト結果を確認し、リアルトレードへ反映:バックテスト時のログをチェックし、リアル取引時の挙動に問題がないか確認。
- MQL5プログラムのデバッグ:EAのカスタムメッセージを活用し、コードの動作をより詳細に把握。
右クリックメニュー
| メニュー | 説明 |
|---|---|
| 開く | 選択したログを開き、詳細を確認 |
| コピー(C) | 選択したログの内容をコピーし、外部ツールで分析 |
| 送る | ログデータを他のフォルダやプログラムに送信 |
| アラート | 重要なエラーメッセージに対してアラートを設定 |
| ビューア | ログの内容を別ウィンドウで開き、詳細に分析 |
| クリアー | ログの一覧をクリアし、新しい記録のみを表示 |
| 自動スクロール | 最新のログを自動でスクロール表示 |
| 自動整列(A) | ログの表示順序を自動で整理 |
| グリッド(G) | 表示のグリッド線をオン・オフし、視認性を調整 |
| 表示列 | 表示するデータのカラムをカスタマイズ |
12. 操作ログタブ(Journal) – MT5のシステムログを確認する
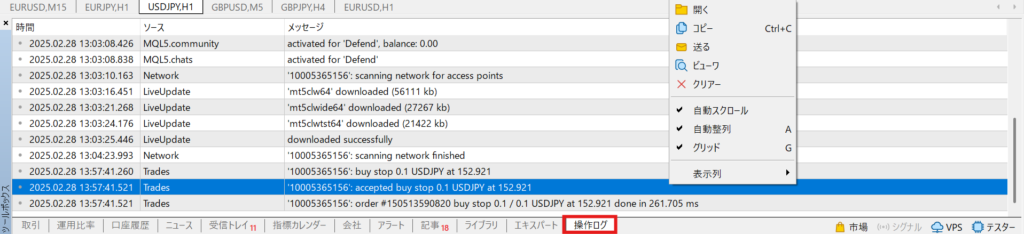
機能・使い方
「操作ログタブ」は、MetaTrader 5(MT5)の動作履歴を記録し、取引プラットフォームの動作状況を確認するためのタブ です。MT5の起動・ログイン・サーバーとの接続状況・注文処理・エラーメッセージなど、システムに関するすべてのイベントが記録されます。特に、接続トラブルやシステムエラーの原因を特定する際に役立ちます。
- MT5のシステムイベントを記録:プラットフォームの動作ログをリアルタイムで表示。
- 接続状況の確認:ブローカーのサーバーとの接続が正常かどうかをチェック。
- エラー発生時の原因特定:取引注文やログインエラーの詳細を確認し、適切な対応を判断。
- トレード処理の詳細ログを取得:売買注文がサーバーに送信された際のログを表示し、約定の確認が可能。
- ネットワークの通信履歴を管理:MT5がサーバーに接続したIPアドレスや通信の応答速度(ping)を記録。
このタブを活用することで、MT5のシステムトラブルや接続問題を迅速に特定し、解決策を講じることが可能になります。
活用方法
- 取引注文のエラーを確認し、原因を特定する:注文が正常に処理されているか、エラーメッセージをチェックして問題を修正。
- サーバー接続のトラブルシューティングを行う:ログインエラーや接続遅延が発生した場合、ログを確認して原因を突き止める。
- ネットワークの通信状況を監視する:取引サーバーとの応答時間(ping)を確認し、接続の安定性を把握。
- MT5のシステム動作を記録し、異常を発見する:プラットフォームの動作履歴をチェックし、不具合が発生した際の対処に活用。
- バックテストやEAの動作確認を補助:エキスパートタブと併用し、EAの実行状況やエラーをより詳しく分析。
右クリックメニュー
| メニュー | 説明 |
|---|---|
| 開く | 選択したログの詳細を表示 |
| コピー(Ctrl+C) | ログの内容をコピーし、メモやサポート問い合わせ時に利用 |
| 送る | ログデータを別のフォルダやプログラムに転送 |
| ビューア | ログを別ウィンドウで表示し、詳細に分析 |
| クリアー | ログをクリアし、新しい記録のみを表示 |
| 自動スクロール | 最新のログをリアルタイムでスクロール表示 |
| 自動整列(A) | ログの表示順を自動調整し、見やすく整理 |
| グリッド(G) | 表示のグリッド線をオン・オフし、視認性を向上 |
| 表示列 | ログに表示する項目をカスタマイズ |
市場・シグナル・VPS・テスター

テスター(Strategy Tester):EAのバックテストや最適化を行うためのツール。
市場(Market):インジケーターや自動売買ツール(EA)の購入が可能。
シグナル(Signals):他のトレーダーの売買シグナルを購読し、自動で取引を行う。
VPS(仮想専用サーバー):24時間取引を稼働させるためのサーバーを利用可能。
MT5ツールボックスが表示されない時の解決方法
MT5(MetaTrader 5)のツールボックスは、取引管理や口座履歴の確認、アラートの設定など、トレードにおいて重要な役割を果たします。しかし、突然ツールボックスが表示されなくなる ことがあります。この章では、ツールボックスが見えなくなる原因と具体的な解決策 を解説します。
ツールボックスが突然表示されなくなる原因
ツールボックスが消えてしまう原因はいくつか考えられます。まずは、問題の原因を特定しましょう。
原因1:ファンクションキーがオフになっている
一部のキーボード(特にノートPC)では、「Fn」キーの設定により、ファンクションキー(F1~F12)が無効化されていることがあります。「Ctrl + T」キーを押してもツールボックスが表示されない場合 は、ファンクションキーの設定を確認してみましょう。
原因2:ツールボックスが小さくなっている
ウィンドウのサイズが極端に小さくなっていると、ツールボックスが消えたように見えることがあります。この場合、ウィンドウの端をドラッグしてサイズを調整する ことで解決できます。
原因3:誤操作による非表示
意図せずツールボックスを閉じてしまった可能性もあります。この場合、メニューやショートカットキーを使って再表示することで、元の状態に戻せます。
【解決法1】ショートカットキーで表示・表示タブから表示
① ショートカットキーでツールボックスを表示
最も簡単な方法は、「Ctrl + T」キーを押す ことです。
✅ 手順
- MT5を開いた状態で、キーボードの「Ctrl + T」キーを押す。
- 画面下部にツールボックスが表示されるか確認。
- もう一度「Ctrl + T」キーを押すと、ツールボックスの表示が切り替わる。
- それでも表示されない場合は、次の「表示タブからの表示方法」を試してください。
② 「表示」タブからツールボックスを再表示
ショートカットキーが効かない場合、MT5のメニューからツールボックスを開く方法 もあります。
✅ 手順
- MT5の上部メニューから「表示(V)」をクリック。
- リストの中から「ツールボックス(Toolbox)」を選択。
- 画面下部にツールボックスが表示されることを確認。
この方法なら、ショートカットキーが効かない場合でも確実に表示できます。
【解決法2】ツールボックスを大きく表示する方法
ウィンドウサイズが極端に小さくなっていると、ツールボックスが消えたように見えることがあります。この場合、以下の手順でツールボックスを適切なサイズに戻しましょう。

✅ 手順
- ツールボックスが表示される位置(通常は画面下部)にカーソルを移動。
- ウィンドウの端をドラッグし、サイズを拡大。
- 必要に応じて、ツールボックスを適切な位置に移動。
MT5ツールボックスに関するQ&A
Q.1ツールボックスの「アラート」を音以外の方法で通知できますか?
はい、可能です。アラート設定時に、「メール通知」または「プッシュ通知」 を選択すると、PCやスマホにアラートを送信できます。
設定方法
- ツールボックスの「アラートタブ」で右クリック → 「新規アラート」を選択。
- 通知方法として「Eメール」や「モバイル通知」を選択。
- 必要な条件(価格到達など)を設定し、アラートを有効化。
Q2. ツールボックスのデータを外部ツール(Excelなど)で分析する方法は?
A. MT5のツールボックス内のデータは、エクスポート可能です。
エクスポート手順
- 口座履歴や取引タブで右クリック。
- 「レポートを保存」または「CSVにエクスポート」を選択。
- Excelなどの外部ツールで開き、データ分析が可能。
Q3. MT5スマホ版にツールボックスはありますか?
A. いいえ、PC版のような「ツールボックス」はスマホ版MT5にはありません。 ただし、以下の方法で似た機能を利用できます。
ツールボックスの代替機能(スマホ版MT5)
- 「トレード」タブ → 保有ポジションや注文履歴を確認できる(PC版の「取引タブ」に相当)。
- 「履歴」タブ → 過去の取引履歴を確認できる(PC版の「口座履歴タブ」に相当)。
- 「ニュース」タブ → 経済ニュースやマーケット情報を取得(PC版の「ニュースタブ」に相当)。
- 「メッセージ」タブ → ブローカーからの通知を受信(PC版の「受信トレイ」に相当)。
- 「チャート」タブ → 価格分析とテクニカル指標を確認。
まとめ|MT5ツールボックスを活用し、取引を効率化しよう!
MT5ツールボックスは、取引管理・口座履歴・ニュース・アラート・エキスパートログなどを一括で確認できる重要な機能 です。本記事では、ツールボックスの使い方や便利な活用法、表示されない時の解決策 について詳しく解説しました。
ツールボックスが表示されない場合は、「Ctrl + T」のショートカットキーを押すか、「表示」メニューからツールボックスを選択 することで開くことができます。
ツールボックスを活用することで、取引の効率化や情報収集がスムーズに行えます。 本記事を参考に、MT5の操作を最適化し、より戦略的なトレードを実現しましょう!










コメント