- 「データウィンドウって何のためにあるの?」
- 「どこから表示するの?スマホでも使えるの?」
- 「チャート分析にどう活用すればいいの?」
MT5(MetaTrader 5)には、トレーダーの分析を効率化するための便利な機能が数多くあります。その中でも「データウィンドウ」は、チャート上のローソク足やインジケーターの詳細な数値を一目で確認できる優れたツールです。しかし、存在に気づいていなかったり、表示方法がわからず使えていない人も少なくありません。
この記事では、MT5のデータウィンドウの基本から表示方法、確認できる項目、具体的な活用法までを初心者にもわかりやすく解説します。この記事を読めば、トレードの精度がワンランクアップすること間違いなしです。
MT5のデータウィンドウとは?

MT5の「データウィンドウ」とは、チャート上に表示されているローソク足やインジケーターの数値を、一覧で確認できる専用の情報パネルです。マウスカーソルをチャート上に動かすだけで、そのポイントの詳細データがすぐに表示されるため、トレード判断の助けになります。
たとえば、あるローソク足の「始値・高値・安値・終値」や、ボリューム(出来高)、テクニカル指標の具体的な数値などを一目で把握できるのが特徴です。チャートだけを見ていると気づかない細かい数値も、データウィンドウを使えば見逃しません。
特に初心者のうちは、「このインジケーターの値って今いくつ?」と迷うことも多いですが、データウィンドウがあればその悩みも解消されます。視覚的に情報を拾うだけでなく、正確な数値に基づいた分析を行いたい人にとって、非常に心強いツールといえるでしょう。
データウィンドウの表示方法【PC・スマホ】
データウィンドウは、初期状態では表示されていないことがあります。ここでは、PC版とスマホアプリ版それぞれでの表示手順を紹介します。
PC版MT5での表示方法
PC版では、以下のいずれかの方法でデータウィンドウを表示できます。
方法①:メニューバーから表示する
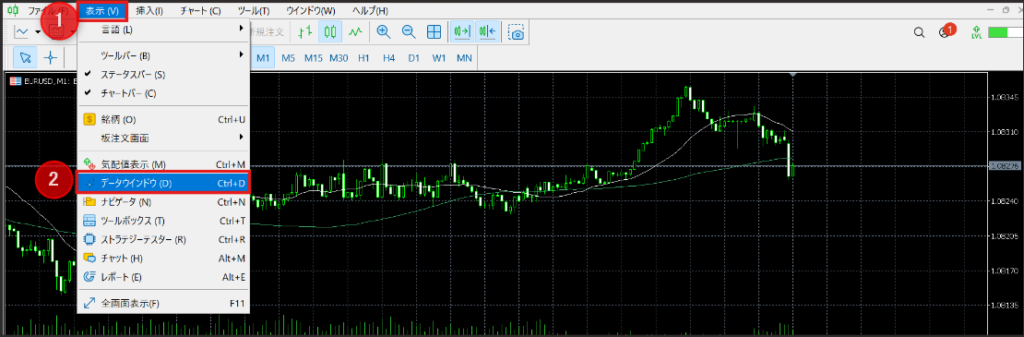
- MT5画面上部のメニューから「表示(View)」をクリック
- 表示メニュー内の「データウィンドウ(Data Window)」を選択
方法②:ショートカットキーを使う
キーボードの Ctrl + D を押すと、データウィンドウが即座に表示・非表示を切り替えられます。時短したい場合はこの方法がおすすめです。
データウィンドウは、MT5画面の左側にパネルとして表示され、チャート上にカーソルを合わせるだけで自動的に情報が更新されます。
スマホ版MT5での表示方法(iPhone/Android共通)
スマホ版MT5でも、「データウィンドウ」をONにすることでチャート上に情報を表示させることが可能です。設定方法は以下の通りです。
表示手順
1.アプリを開き、設定をタップし【チャート】を選択
- iPhoneは画面右下の【設定】タブ
- Androidは画面タップから【設定】をタップ
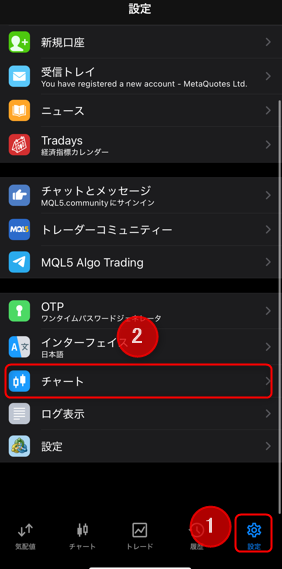
2.「データウィンドウ」をONにする
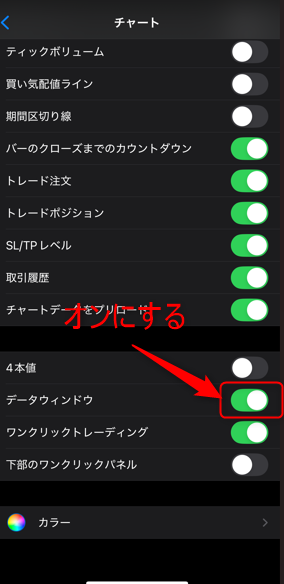
これで、チャート上でローソク足やインジケーターをタップした際に、該当する情報が画面上に表示されるようになります。
データウィンドウの使い方|項目とその意味を解説【PC・スマホ】
MT5のデータウィンドウは、ローソク足の価格やインジケーターの数値を確認できる便利な機能です。
ここではPC版・スマホ版それぞれの使い方と、表示される項目の意味について詳しく解説します。
PC版MT5|データウィンドウの使い方と確認できる項目

【PC版MT5】データウィンドウの使い方
- メニューの「表示」→「データウィンドウ」を選択
またはショートカットキーCtrl + Dを押す - チャート上にマウスカーソルを移動させる
- カーソルを合わせた箇所の情報が、データウィンドウに自動表示される
✅ ポイント:
データウィンドウは常にリアルタイムで情報が更新され、チャート操作の邪魔にならないサイドパネルとして表示されます。
【PC版MT5】表示される主な項目
| 項目名 | 内容 |
|---|---|
| Date / Time | 該当ローソク足の日付と時間 |
| Open | 始値(ローソク足が始まった価格) |
| High | 高値(最も高かった価格) |
| Low | 安値(最も低かった価格) |
| Close | 終値(ローソク足が終わった価格) |
| Volume | 出来高(ブローカーによっては常に0) |
| Tick Volume | ティックボリューム(価格変動の頻度) |
| Spread | スプレッド(BidとAskの価格差) |
| インジケーター | 適用中のインジケーターの数値(例:MA、MACD、RSIなど)※signalはMACDの平均値を表すものです。 |
💡 ヒント:
データウィンドウでは、複数のインジケーターの数値を一度に確認できるため、視覚だけでなくデータ分析にも活用できます。
スマホ版MT5|データウィンドウの使い方と確認できる項目

【スマホ版MT5】データウィンドウの使い方
- MT5アプリで「設定」→「チャート」→「データウィンドウ」をON
(iPhoneは右下「設定」、Androidは左上メニュー内にあります) - チャート画面で「クロスヘア」ツールをタップ
- チャートをタップすると、対応するインジケーター情報が表示される
✅ ポイント:
クロスヘアを使って正確なポイントにカーソルを合わせることで、インジケーターの詳細な数値を確認できます。
【スマホ版MT5】表示される主な項目
| 項目名 | 内容 |
|---|---|
| 日付 / 時間 | タップしたポイントの日時 |
| インジケーター値 | 適用中インジケーターの数値(例:MA、Stoch、MACDなど) |
| ※ 価格の4本値 | スマホ版では表示されません(Open / High / Low / Close) |
💡 注意点:
スマホ版ではインジケーターの情報は表示されますが、ローソク足の価格(始値・終値など)は確認できません。補助的な分析ツールとして使うのがおすすめです。
このように、PC版とスマホ版で使い方や確認できる内容に違いがあるため、目的やシーンに応じて使い分けることが重要です。
特にPC版は数値分析に優れており、インジケーターや過去チャートの検証にも最適です。
データウィンドウの活用法
MT5のデータウィンドウは、ただ情報を確認するだけではなく、トレードの質を高めるための強力な分析ツールとして活用できます。ここでは、データウィンドウをどのように活用すればよいのか、具体的なシーン別に紹介します。
インジケーターの反応ポイントを数値で確認
チャートを見ていて、「なんとなく反発した」「クロスしたっぽい」と感じた場面も、データウィンドウを見れば実際の数値をもとに判断できます。
例:
- MACDとシグナルの交差タイミングをチェック
- MA(移動平均線)との価格乖離を測る
- ストキャスティクスの買われすぎ・売られすぎ判断
インジケーターの効果的な使い方には、正確な数値の把握が欠かせません。
過去検証やエントリー根拠の確認にも有効
データウィンドウは、過去チャートを遡って分析する際にも便利です。
- 「このとき本当にシグナル通りに反応していたのか?」
- 「過去に似たような動きをしていたタイミングは?」
こうした検証を正確に行うには、ローソク足とインジケーターの数値を照らし合わせる必要があります。データウィンドウを使えば、視覚だけに頼らない客観的な検証が可能になります。
スマホ版は簡易確認ツールとして活用
スマホ版のデータウィンドウはPC版ほど情報量は多くありませんが、外出先でサクッとインジケーターの数値を確認したいときなどに活躍します。
- クロスヘアで狙ったポイントの数値を素早くチェック
- エントリー前の最終確認用として活用
データウィンドウは「表示するだけ」ではもったいないツールです。
クロスヘアとの併用や過去検証、数値による裏付け分析などに積極的に使ってこそ、トレードの精度と自信を高める武器になります。
データウィンドウが表示されない原因と対処法
「データウィンドウが出てこない…」「有効にしているはずなのに表示されない」
そんなときは、いくつかの設定や操作に原因があるかもしれません。ここでは、PC版・スマホ版に分けて、よくある原因とその対処法を紹介します。
PC版で表示されない原因と対処法
原因①:データウィンドウが非表示になっている
対処法:
- 上部メニューの「表示(View)」→「データウィンドウ」をクリック
- またはショートカットキー
Ctrl + Dを押して表示を切り替える
※すでに開かれている場合でも、最小化や背面に隠れている可能性があります。
原因②:画面レイアウトの乱れでウィンドウが見えない位置にある
対処法:
- MT5画面の「ウィンドウ」→「ウィンドウの整列(Tile Windows)」を選択
- ウィンドウ全体を初期配置に戻して、見えるようにする
原因③:チャートがアクティブになっていない
対処法:
- データウィンドウはアクティブなチャートに反応します。
- 別のチャートが選択されている場合は、確認したいチャートをクリックしてアクティブにしてから操作する
スマホ版で表示されない原因と対処法
原因①:「データウィンドウ」がOFFになっている
対処法:
- MT5アプリを開き、
- iPhone:右下の「設定」→「チャート」→「データウィンドウ」ON
- Android:チャートタップ→「設定」→「チャート」→「データウィンドウ」ON
原因②:クロスヘアを使っていない
対処法:
- データウィンドウの情報は、クロスヘアを使用してチャートをタップしたときにのみ表示されます
- チャート下部のツールバーから「クロスヘア」アイコンをタップし、確認したいポイントを選んで表示させる
原因③:インジケーターが設定されていない
対処法:
- データウィンドウは、チャート上に表示されているインジケーターの情報を表示します
- インジケーターを挿入していない場合は、表示項目が出てこないため、任意のインジケーターを追加してください
データウィンドウに関するQ&A
ここでは、MT5のデータウィンドウについてよくある疑問をまとめて紹介します。表示や操作に困ったときは、ぜひ参考にしてください。
Q1. データウィンドウの位置を変えることはできますか?
はい、可能です。
PC版では、データウィンドウのタイトルバーをドラッグすることで、好きな位置に移動できます。ウィンドウサイズも変更できるので、他のパネルと重ならないよう調整しましょう。
Q2. データウィンドウを非表示にしたいときはどうすればいいですか?
メニューの「表示」→「データウィンドウ」をもう一度クリックするか、ショートカットキー Ctrl + D を押すことで、簡単に表示・非表示を切り替えられます。
Q3. 表示されるインジケーターの数が少ないのはなぜ?
A. データウィンドウには、チャート上に表示しているインジケーターしか反映されません。
表示されない場合は、チャートにインジケーターが挿入されているかを確認しましょう。
Q4. スマホ版ではローソク足の価格(始値・終値など)は見られないの?
はい、スマホ版のデータウィンドウではインジケーターの値のみが表示され、価格の4本値(始値・高値・安値・終値)は確認できません。
正確な価格情報を見たい場合は、PC版の利用がおすすめです。
Q5. 複数のチャートでデータウィンドウは使えますか?
PC版MT5では、開いているチャートごとにデータウィンドウが反応します。アクティブになっているチャートに対してのみ情報が表示されるため、切り替えて使用するのが基本です。
Q6. データウィンドウはトレードに必須ですか?
必須ではありませんが、トレードの精度や再現性を高めるためには非常に有効なツールです。特に、インジケーターやチャート分析を重視するトレーダーにとっては、データ確認の強力な味方になります。
まとめ
MT5のデータウィンドウは、ローソク足の詳細な価格情報やインジケーターの数値を瞬時に確認できる、非常に便利な分析ツールです。PC版ではカーソルを動かすだけでリアルタイムにデータが反映され、スマホ版でもクロスヘアと併用することで外出先での簡易確認が可能です。
正確な数値を把握することで、トレードの精度や根拠が格段にアップします。クロスのタイミング、過去チャートの検証、シグナルの裏付けにも活用でき、初心者から上級者まで幅広く使えるのが魅力です。
まだ使いこなしていない方は、ぜひこの機会にデータウィンドウを活用して、ワンランク上の分析力を手に入れてみてください。










コメント