- MT5をどこからダウンロードすれば良いのか?
- インストール後に何を設定すれば良いのか?
- スムーズに取引を始めるための準備方法は?
MT5(MetaTrader 5)は、多くのトレーダーが利用する人気の取引プラットフォームです。しかし、初めてMT5を利用する際、「どこでダウンロードするの?」「設定が難しそう」と感じる方も多いのではないでしょうか?
本記事では、MT5のダウンロード方法からインストール、初期設定、そして取引を始めるまでの全ての手順を詳しく解説します。初心者の方でも安心して始められるように、画像や具体的な手順を交えながらわかりやすく説明していきます。
これを読めば、MT5の導入から取引開始までの不安が解消され、すぐにトレードを始められる環境を整えることができます。それでは、早速始めていきましょう!
MT5とは?
MT5(MetaTrader 5)は、次世代型の取引プラットフォームです。FX取引だけでなく、株式や先物、仮想通貨といった幅広い金融商品に対応しているのが特徴です。
「MT4との違いって何?」「どんなメリットがあるの?」と気になる方は、以下の記事で詳しく解説しています。

MT5の強みや使い方を知って、より効率的な取引を始めましょう!
対応ブローカーの選び方とポイント

MT5を使うには、まずMT5に対応したブローカー(証券会社)を選ぶことが必要です。正しいブローカー選びが取引の快適さや安全性に直結するため、しっかりと条件を見極めましょう。
ブローカーはMT5を利用するための「取引の窓口」です。しかし、すべてのブローカーがMT5に対応しているわけではありません。さらに、選ぶブローカーによって取引条件や安全性が大きく異なるため、信頼性の高いブローカーを選ぶことが重要です。
MT5に対応しているブローカーを選ぶ際のポイントは以下の3つです。
- MT5への対応状況
- 公式サイトやサポートページで「MT5に対応」と記載があるブローカーを選びましょう。
- 海外ブローカーのXM TradingやAxiory、国内ではOANDA Japanなどが有名です。
- 取引条件
- スプレッド(取引コスト):取引手数料やスプレッドが狭いブローカーほどコストを抑えられます。
- 例:スプレッドが0.5pipsと1.0pipsでは、頻繁に取引するほど大きな差になります。
- 最大レバレッジ:初心者の場合、リスク管理のため高すぎるレバレッジ(例:500倍)は避けることも重要です。
- スプレッド(取引コスト):取引手数料やスプレッドが狭いブローカーほどコストを抑えられます。
- 信頼性とサポート体制
- ライセンスの有無:金融ライセンスを保有し、規制下にあるブローカーを選びましょう。
- 日本語サポート:初心者の場合、トラブル時に日本語対応のカスタマーサポートがあると安心です。
MT5に対応している信頼性の高いブローカーを選ぶことで、安心して取引を始める環境が整います。公式サイトでの確認や評判のチェックを行い、自分に合ったブローカーを見つけましょう。
MT5に必要なスペック
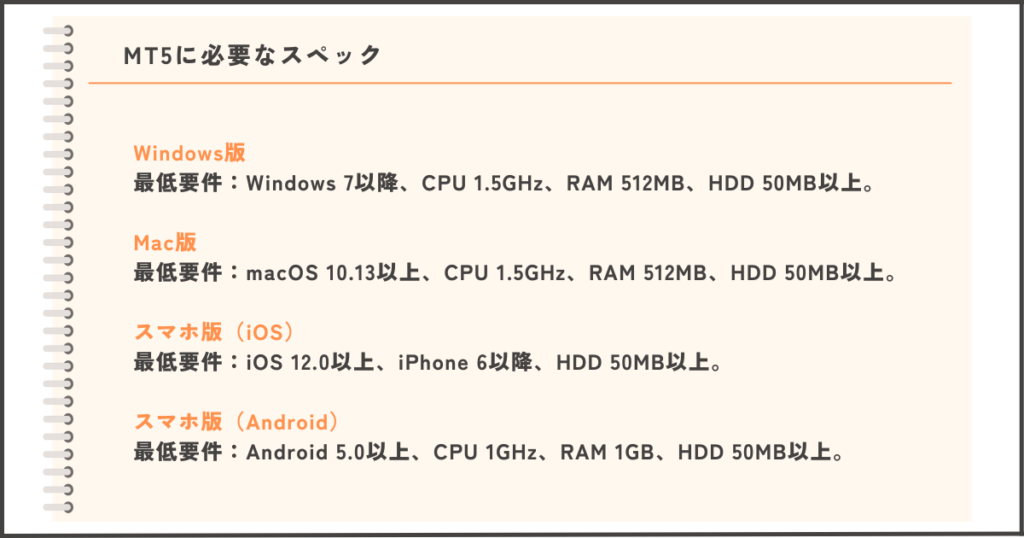
MT5(MetaTrader 5) 利用するための必要なスペックを、Windows、Mac、スマホ(iOS/Android)をご紹介していきます。取引ツールとして軽量なMT5ですが、適切なスペックを用意することで安定して動作し、取引のパフォーマンス向上にもつながります。
2024年12月時点で以下のスペックがあればMT5を使用することができます。
| デバイス | 最小スペック | 推奨スペック |
|---|---|---|
| Windows | – OS:Windows 7/8/10/11(32bit/64bit) – CPU:1.5GHz以上 – RAM:512MB以上 – ストレージ:50MB以上の空き容量 – 解像度:1024×768以上 | – OS:Windows 10/11(64bit推奨) – CPU:2.0GHz以上のデュアルコア – RAM:2GB以上(4GB推奨) – ストレージ:SSD搭載、128GB以上の空き容量 – 解像度:1920×1080(フルHD)以上 |
| Mac | – OS:macOS High Sierra 10.13以上 – CPU:1.5GHz以上 – RAM:512MB以上 – ストレージ:50MB以上の空き容量 – エミュレータ使用の場合 | – OS:macOS 最新版(M1/M2チップ対応) – CPU:2.0GHz以上のデュアルコア – RAM:2GB以上(4GB推奨) – ストレージ:SSD搭載、128GB以上の空き容量 – 解像度:1920×1080以上 |
| iOS | – OS:iOS 12.0以上 – 対応機種:iPhone 6以降 / iPad 第5世代以降 – ストレージ:50MB以上の空き容量 | – 最新のiOS – 高速通信環境(Wi-Fi / 5G推奨) |
| Android | – OS:Android 5.0以上 – CPU:1.0GHz以上 – RAM:1GB以上 – ストレージ:50MB以上の空き容量 | – 最新のAndroid OS – RAM:2GB以上 – 高速通信環境(Wi-Fi / 5G推奨) |
MT5のシステム要求はそれほど高くなく、一般的なPCやスマホでも利用できます。しかし、快適なトレード環境を実現するためには、以下のポイントが重要です。
- Windows版:デュアルコアCPU、2GB以上のRAM、SSD搭載でスムーズな動作を確保。
- Mac版:エミュレータの動作に備えて余裕のあるスペックが必要。M1/M2対応が最適。
- スマホ版(iOS/Android):最新OSと安定した通信環境が快適な利用のカギ。
取引環境のスペックを整えることで、MT5のすべての機能を効率よく活用し、スムーズなトレードが可能になります!
MT5のダウンロードとインストール(Windows,Mac,スマホ版)
MT5(MetaTrader 5)を使い始めるためには、まずソフトウェアのダウンロードとインストールが必要です。初心者の方でも迷わないように、この記事では公式サイトからダウンロードする方法、およびPCへのインストール手順をステップごとに解説します。
※各ブローカーサイト(XMやAxiory)からMT5をダウンロードしたい場合も基本的には流れは一緒になります。
公式サイトからのダウンロード~インストール手順
MT5は、MetaQuotes社の公式サイトから無料でダウンロードできます。OSに合わせて正しいバージョンを選ぶことが大切です。
公式サイトからダウンロードすることで、安全で最新のバージョンを入手できます。非公式サイトや第三者のリンクはウイルス感染や古いバージョンのリスクがあるため避けましょう。
MT5は公式サイトから無料でダウンロードできます。さっそく以下の手順に従って進めましょう。
OSに合わせてMT5を選ぶ
公式サイトには、以下のOS用MT5が用意されています
- Windows
- Mac OS
- Android / iOS(スマホ版)
- WebTerminal
- Linux
- HUAWEI
本記事でご紹介しているのは一番メジャーな、Windows、Mac、スマホ(Android・iOS)になります。
自分のOSに合ったリンクをクリックし、ダウンロードを開始しましょう。
Windows版のダウンロード手順
MT5(MetaTrader 5)をWindowsパソコンに導入するには、ダウンロード後にインストール作業が必要です。以下の手順に沿って進めれば、初心者でも迷わずインストールできます。
「ダウンロード」ボタンをクリックすると、Windows版のダウンロードページが表示されます。
ページ内の「Windows用MT5をダウンロード」ボタンをクリックします。
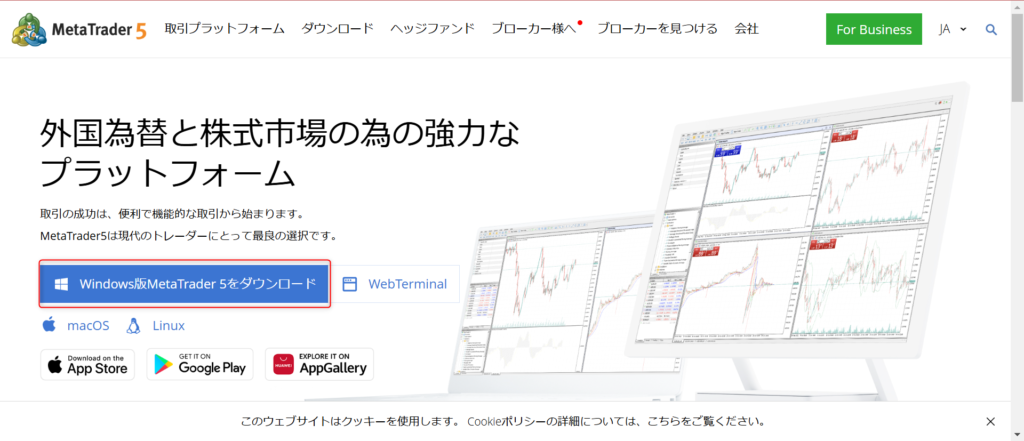
ダウンロードが始まり、mt5setup.exe というインストールファイルが保存されます。
保存先は通常、「ダウンロード」フォルダにあります。

ダウンロードしたmt5setup.exeをダブルクリックしてインストーラーを起動します。
「このアプリがデバイスに変更を加える事を許可しますか?」はい、いいえ
という風に出てくるかと思いますので「はい」を押します。
インストーラー画面が表示されるので、以下の手順に沿って進めましょう
ライセンス規約の同意:画面に表示される「ライセンス規約」を確認し、「同意する」にチェックを入れます。
インストール先の確認:デフォルトのインストール先(例:C:\Program Files\MetaTrader 5)で問題なければ、そのまま「次へ」をクリックします。
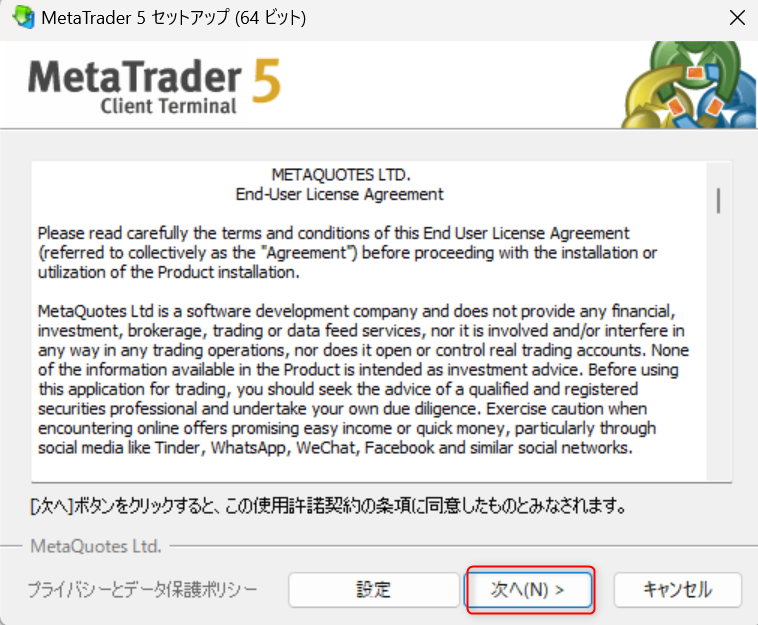
インストールの開始:設定が完了したら「インストール」ボタンをクリックします。
数分待つとインストールが完了し、「完了」ボタンが表示されます。完了ボタンを押すと、自動的にMT5が起動します。
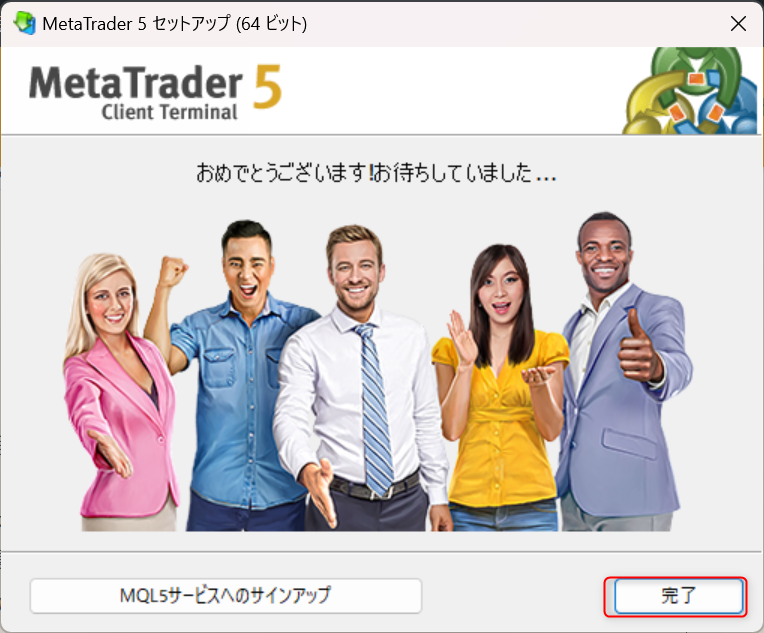
完了を押すと以下のようなMQL5の登録画面が出ると思いますが、ここでは何もしなくて大丈夫です。×を押して閉じちゃいましょう。
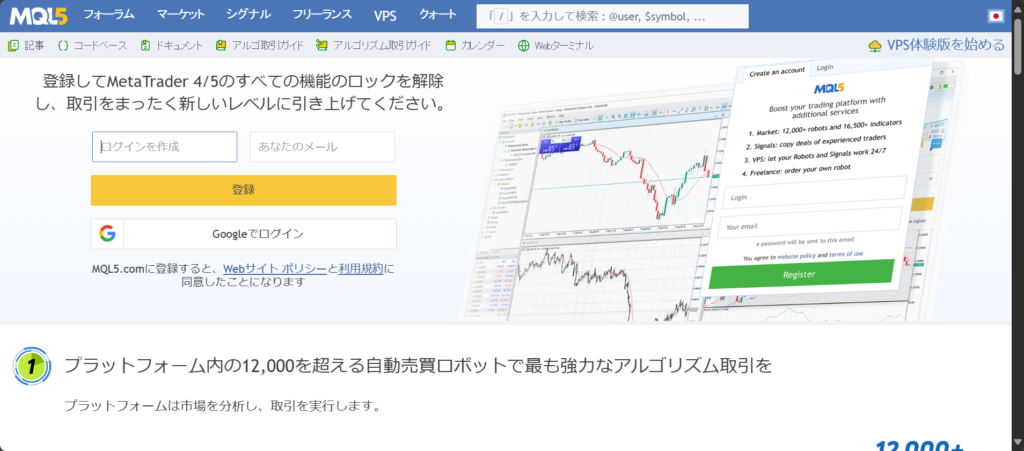
インストールが成功すると、デスクトップに「MetaTrader 5」のショートカットアイコンが作成されます。アイコンが追加されていればインストール完了です。
これを使ってMT5をいつでも起動できます。
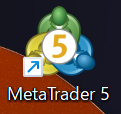
トラブルシューティング(インストールで問題が起きた場合)
インストールが正常に進まない場合、以下のポイントを確認しましょう。
| 問題 | 解決方法 |
|---|---|
| セキュリティソフトでブロックされる | セキュリティソフトを一時的に停止して再インストール |
| インストールが途中で止まる | PCを再起動し、もう一度セットアップを実行する |
| インストーラーが開かない | ファイルが破損している可能性があるので再ダウンロード |
以上がMT5のダウンロードがからインストールまでの流れになります。
次にインストール後のログインについて解説しています。
4. MT5のログイン手順
MT5がインストールができ、取引まで進めるにはリアル口座、もしくはデモ口座でログインする事になります。
それぞれの端末事に詳しく解説していきます。
Windows版 MT5の確認と初回ログイン手順
インストールが完了した後は、正しくMT5が動作するか確認し、取引口座にログインする必要があります。それぞれのデバイスでどのボタンを押せばよいかを含めて詳しく解説します。
デスクトップに作成された「MetaTrader 5」のアイコンをダブルクリックします。
MT5が起動すると、初回ログイン画面が自動で表示されます。
- 「ファイル」メニューをクリック(画面左上にあります)して「取引口座にログイン」を選択します。
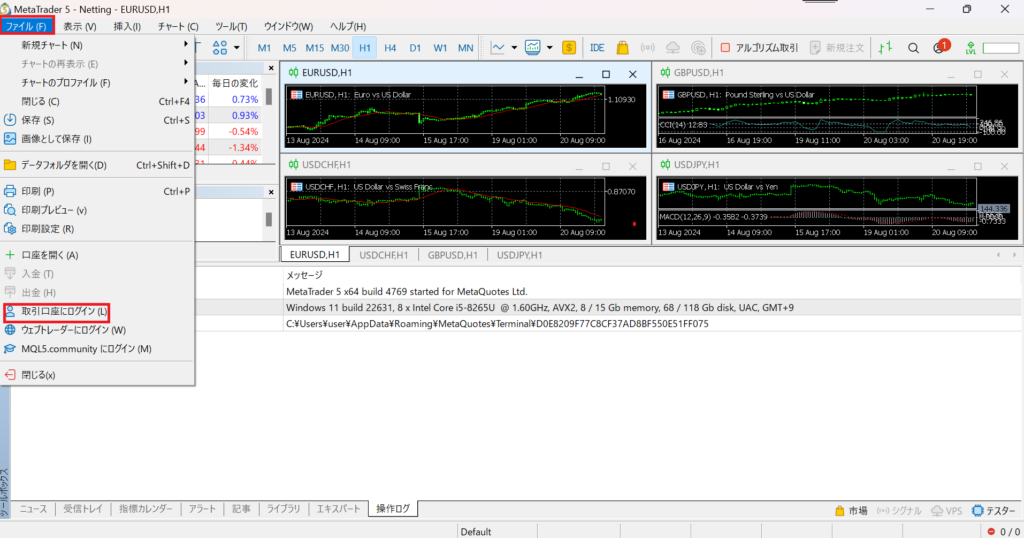
すると以下の画像が出てきます。
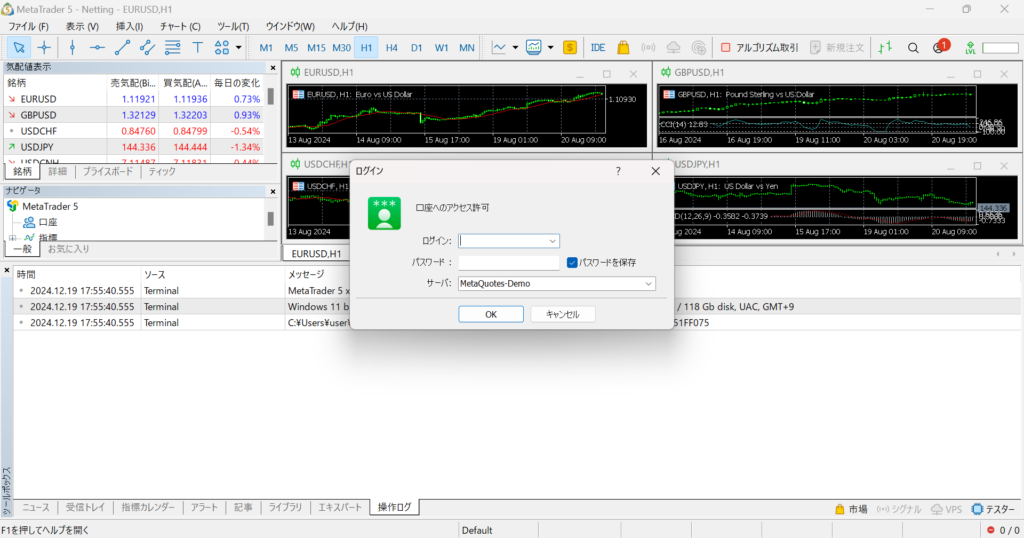
以下の情報を入力します。
- ログインID(口座番号)
- パスワード(ブローカーから提供されたもの)
- サーバー名(デモ口座用・リアル口座用のサーバーを選択)
「OK」ボタンをクリックします。
画面右下の接続状態を確認します。
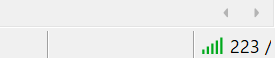
- 緑のバー「接続中」「データ更新」が表示されれば成功です。
- 接続が失敗した場合は、入力情報(ID、パスワード、サーバー)を再確認しましょう。
チャートが表示されているか確認します。
- 左側にある「気配値表示」ウィンドウから取引したい通貨ペアを右クリックし、**「チャートウィンドウ」**を選択します。
チャートが動いていること、価格データがリアルタイムで更新されていることを確認します。
チャートの価格が変動していれば問題ありません。
それぞれWindows、Mac、スマホそれぞれのMT5インストール後の確認と初回ログインが完了しました。
MT5の注文の種類と取引操作
MT5の注文の種類と取引操作について解説していきます。

MT5の注文の種類一覧
MT5には複数の注文方法があり、それぞれ使うタイミングや目的が異なります。主な注文方法は以下のとおりです。
- 成行注文(カウントダウン注文)
- 指値注文:Buy Limit / Sell Limit
- 逆指値注文:Buy Stop / Sell Stop
- 複合注文:Buy Stop Limit / Sell Stop Limit
以下に、MT5(MetaTrader 5)の注文方法について、初心者でも理解できるように詳しく解説します。各注文方法の特徴をまとめ、違いが一目で分かる表も用意しました。具体例も加えながら、注文方法をしっかり理解していきましょう!
| 注文方法 | 特徴 | 条件 | 具体例 |
|---|---|---|---|
| 成行注文 | 現在の価格ですぐに注文を出す | 価格を指定しない | 1ドル=150円の時、すぐに買い/売りたい。 |
| Buy Limit | 現在の価格より安い価格で買う注文 | 指定価格以下に到達した場合 | 1ドル=150円 → 149円になったら買う。 |
| Sell Limit | 現在の価格より高い価格で売る注文 | 指定価格以上に到達した場合 | 1ドル=150円 → 151円になったら売る。 |
| Buy Stop | 現在の価格より高い価格で買う注文 | 指定価格以上に到達した場合 | 1ドル=150円 → 151円を超えたら買う。 |
| Sell Stop | 現在の価格より安い価格で売る注文 | 指定価格以下に到達した場合 | 1ドル=150円 → 149円を下回ったら売る。 |
| Buy Stop Limit | Buy StopとBuy Limitの組み合わせ | Stop価格到達後、指定価格で買う | 1ドル=150円 → 151円に達した後、150.5円で買う。 |
| Sell Stop Limit | Sell StopとSell Limitの組み合わせ | Stop価格到達後、指定価格で売る | 1ドル=150円 → 149円に達した後、149.5円で売る。 |
成行注文の手順
MT5での成行注文の方法をWindows版、Mac版、スマホ版(iOS/Android)それぞれで分かりやすく解説します。
Windows・Mac版MT5の成行注文の手順
Windows・Mac版MT5の成行注文の手順について解説します。
- MT5を起動してチャートを表示
- 左側の「気配値表示」ウィンドウから、取引したい通貨ペア(例:USD/JPY)を右クリックし、**「チャートウィンドウ」**を選びます。
- 注文画面を開く
- チャート上部の**「新規注文」**ボタン(ツールバー上にある「+」マーク)をクリックします。
- または、キーボードのショートカット**「F9」**を押しても注文画面が開けます。
- 成行注文を選択
- 注文画面が表示されたら、「注文種別」から**「成行注文」**を選びます。
- 取引数量(ロット数)を入力
- ロット数とは取引量の単位です(例:0.1ロット、1ロット)。
- 初心者向け補足:0.1ロットは1万通貨、1ロットは10万通貨を指します。初めは0.1ロット以下で練習しましょう。
- 成行注文を実行
- 「成行買い」(Buy)または**「成行売り」**(Sell)をクリックします。
- 成行買い:その瞬間の価格で買い注文を出す。
- 成行売り:その瞬間の価格で売り注文を出す。
- 「成行買い」(Buy)または**「成行売り」**(Sell)をクリックします。
- 注文の確認
- 注文が正常に実行されると、画面下部の「ターミナル」→「取引」タブにポジション(取引状況)が表示されます。
指値・逆指値・複合注文の手順
MT5で指値・逆指値・複合注文の方法をWindows版、Mac版、スマホ版(iOS/Android)それぞれで分かりやすく解説します。
Windows・Mac共通|指値注文・逆指値注文・複合注文の手順
Windows・Mac共通|指値注文・逆指値注文・複合注文の手順について解説します。
- MT5を起動してチャートを表示する
・ 画面左側の「気配値表示」から取引したい通貨ペア(例:USD/JPY)を右クリックします。
・ メニューから**「チャートウィンドウ」**を選びます。 - 新規注文画面を開く
・ チャート上部の**「新規注文」ボタン(+マーク)をクリックします。
・ または、キーボードのショートカット「F9」**を押して注文画面を開きます。 - 注文種別を選択する
・ 「注文種別」のプルダウンメニューから、次のいずれかを選びます:- 指値注文:Buy Limit(買い指値)/ Sell Limit(売り指値)
- 逆指値注文:Buy Stop(買い逆指値)/ Sell Stop(売り逆指値)
- 複合注文:Buy Stop Limit / Sell Stop Limit
- 価格や数量を設定する
・ 価格(希望する取引価格)を入力します。
・ 取引数量(ロット数)を設定します(例:0.1ロット)。
・ 複合注文(Stop Limit)の場合は、ストップ価格と指値価格の両方を入力します。 - 注文を発注する
・ 入力が完了したら、**「発注」または「設定」**をクリックします。 - 注文の確認
・ 注文が正常に受け付けられると、画面下部の「ターミナル」→「取引」タブに注文内容が表示されます。
・ 設定した価格や数量を確認します。
MT5では、指値注文、逆指値注文、複合注文を使うことで、相場の動きに応じた戦略的な取引が可能になります。
- Windows・Mac版では「新規注文」画面から簡単に設定できます。
- スマホ版では「気配値」→「トレード」から注文方法を選び、価格や数量を入力するだけで完了します。
これらの注文方法を使い分けることで、希望価格での取引やトレンドに合わせた取引ができるようになります。操作に慣れるまでは少額で試しながら学んでいきましょう!
MT5のチャート設定とカスタマイズ|Windows・Mac・スマホ別手順
MT5(MetaTrader 5)では、通貨ペアの表示・追加、チャートのスタイル変更、インジケーターの追加などのカスタマイズが可能です。自分のトレードスタイルに合った設定を行うことで、効率よく取引を進めることができます。ここでは、Windows、Mac、スマホそれぞれの方法を詳しく解説します。
チャートと通貨ペアの表示・追加方法
MT5(MetaTrader 5)での「チャートと通貨ペアの表示・追加方法」を、Windows版、Mac版、スマホ版に分けて詳しく説明します。
Windows版・Mac版の MT5のチャートと通貨ペアの表示・追加方法
Windows版とMac版の MT5のチャートと通貨ペアの表示・追加方法の手順について解説します。
1.気配値表示を開く
- 左側の「気配値表示」ウィンドウで取引したい通貨ペアを確認します。
- 非表示の場合は、上部メニューの**「表示」→「気配値表示」**を選びます。
2.チャートを表示する
- 気配値表示ウィンドウ内で表示させたい通貨ペアを右クリックし、**「チャートウィンドウ」**を選択します。
3.複数のチャートを並べる
- 上部メニューの**「ウィンドウ」→「ウィンドウの整列」**を選ぶと複数のチャートがきれいに並びます。
チャートの色とスタイルの変更
以下に、MT5(MetaTrader 5)でのチャートの「色」と「スタイル(ローソク足、バー、ラインチャート)」の変更方法をWindows版、Mac版、スマホ版(iOS/Android共通)ごとに詳しく説明します。
Windows・Mac版MT5チャートの色の変更方法
Windows・マック版MT5の色の変更方法の手順について解説します。
- チャートを開く
- MT5を起動し、チャートを表示したい通貨ペアを「気配値表示」から右クリックし、「チャートウィンドウ」を選択します。
- チャート設定画面を開く
- チャートウィンドウ内で右クリック。
- メニューから「プロパティ」を選択します。
- 色を変更
- 「色の設定」タブを開きます。
- 各項目(例:「バックグラウンド」=背景色、「ローソク足の上昇」=陽線の色、「ローソク足の下降」=陰線の色)をクリックし、好みの色を選択します。
- 保存して適用
- 「OK」をクリックして、選択した色を適用します。
Windows・マック版MT5チャートスタイルの変更方法
Windows・マック版MT5のチャートスタイルの変更方法の手順について解説します。
- チャートタイプを選択
- 上部ツールバーで以下のアイコンを選択してスタイルを変更します:
- バー:水平3本線のアイコン
- ローソク足:四角の中に垂直線があるアイコン
- ラインチャート:折れ線のアイコン
- 上部ツールバーで以下のアイコンを選択してスタイルを変更します:
- 詳細設定
- 必要に応じて「プロパティ」画面でさらにスタイルを細かくカスタマイズ可能です。
時間足の設定
MT5(MetaTrader 5)での時間足の設定手順を、Windows版、Mac版、スマホ版(iOS/Android)ごとに解説していきます。
1. Windows・Mac版MT5 時間足の設定手順
Windows・Mac版MT5で時間足を変更し、さらにカスタマイズする手順について解説します。
- チャート画面上部にある「時間足ボタン」を確認します。
- 希望する時間足をクリックします。
- 主な時間足ボタンの種類
- M1:1分足
- M5:5分足
- M15:15分足
- M30:30分足
- H1:1時間足
- H4:4時間足
- D1:日足
- W1:週足
- MN:月足
- .時間足をカスタマイズする
チャート画面上部にある「時間足ボタン」から右クリックで「カスタマイズ」を選択します。
- 希望の時間足をここから直接設定することも可能です。(M10やH12など)
チャートのズーム操作
MT5(MetaTrader 5)でのチャートのズーム操作についての設定手順を、Windows版、Mac版、スマホ版(iOS/Android)ごとに解説していきます。
Windows・Mac版MT5でチャートズーム操作
Windows・Mac版MT5でチャートを拡大・縮小する手順について解説します。
チャートをズームするには、以下の方法があります。
- ツールバーから操作
- チャート画面上部のツールバーにある**「ズームイン」(虫眼鏡+)および「ズームアウト」**(虫眼鏡-)アイコンをクリックします。
- ショートカットキーを使用
- ズームイン(拡大):キーボードの「+(プラスキー)」Windows「Command ⌘ +(プラスキー)」Macを押します。
- ズームアウト(縮小):キーボードの「-(マイナスキー)」Windows「Command ⌘ -(マイナスキー)」Macを押します。
- 右クリックメニューを使用
- チャート上で右クリックし、メニューから「ズームイン」または「ズームアウト」を選択します。
MT5 インジケーターの追加方法(標準・カスタム)
MT5(MetaTrader 5)でのインジゲーターの追加(標準・カスタム)についての設定手順を、Windows版、Mac版、スマホ版(iOS/Android)ごとに解説していきます。

標準インジケーターの追加手順
Windows・Mac版MT5の標準インジケーターの追加方法について解説します。
- 「挿入」タブを開く
- チャート画面上部にあるメニューバーから「挿入」タブをクリックします。
- インジケーターを選択
- 「インディケータ」→「トレンド系」「オシレーター系」「ボリューム」などのカテゴリを選びます。
- 例:
- Moving Average(移動平均線):トレンド系から選択
- RSI(相対力指数):オシレーター系から選択
- パラメーターを設定
- 設定画面が表示されるので、期間や色、適用価格をカスタマイズします。
- 「OK」をクリックして追加します。
カスタムインジケーターの追加手順
Windows・Mac版MT5のカスタムインジケーターの追加方法について解説します。
- カスタムインジケーターをインストール
- インターネットなどからダウンロードした**カスタムインジケーター(.ex5ファイル)**をMT5のデータフォルダに追加します。
- 上部メニューの「ファイル」→「データフォルダを開く」。
MQL5→Indicatorsフォルダ内にインジケーターのファイルをコピーします。
- インターネットなどからダウンロードした**カスタムインジケーター(.ex5ファイル)**をMT5のデータフォルダに追加します。
- MT5を再起動
- インジケーターが反映されるように、MT5を一度閉じて再起動します。
- 追加したカスタムインジケーターを挿入
- 再度「挿入」→「インディケータ」→「カスタム」から追加したインジケーターを選択します。
- パラメーター設定
- 必要に応じて設定し、「OK」をクリックして追加します。
MT5では、通貨ペアの表示やチャートの色変更、インジケーターの追加など、自由にカスタマイズすることができます。特に、自分にとって見やすいスタイルに設定することで、相場の動きが直感的に把握でき、トレードの質が向上します。
MT5の機能をしっかり活用し、自分に合ったチャート設定を作り上げていきましょう!
よくある質問(FAQ)
Q: WindowsとMacのインストール方法に違いはありますか?
A: 基本的な手順は同じですが、Macの場合はエミュレータ(WineやParallels Desktop)を利用する必要があることがあります。以下が一般的な手順です:
- 公式サイトまたはブローカーサイトからインストーラをダウンロード。
- ダウンロードしたファイルを開き、インストールウィザードに従ってセットアップ。
- インストール完了後、MT5を起動し、ログイン情報を入力。
Q MT5で利用できるインジケーターやカスタムツールは?
A: MT5には80種類以上のテクニカルインジケーターがデフォルトで搭載されています。さらに、カスタムインジケーターを追加したり、EA(エキスパートアドバイザー)を利用して自動売買を行うことも可能です。

Q MT5の日本語対応状況は?
A: MT5は日本語に完全対応しており、インターフェースや設定画面も日本語で表示されます。また、日本語対応のブローカーを利用すれば、サポートも日本語で受けることができます。
Q MT5を複数のデバイスで利用できますか?
A: はい、同じ取引口座を使用すれば、PC版とスマホ版、タブレット版でMT5を同時に利用できます。ただし、デバイス間で同時に行う操作は慎重に行いましょう。
Q MT5でトラブルが発生した場合の対応方法は?
A: トラブルが発生した場合、以下を確認してください。
- インターネット接続: 安定した接続があるか確認。
- ログイン情報: IDやパスワードが正しいか再確認。
- サポートに問い合わせ: ブローカーの日本語サポートを利用するとスムーズに解決できます
Q ブローカーサイトからMT5をダウンロードするのと公式サイトからダウンロードするのは何が違うの?
A: 主な違いは以下の通りです。
- 公式サイト: 汎用的なMT5を提供し、すべての対応ブローカーで利用可能です。ただし、ログイン時に自分でサーバー情報を設定する必要があります。
- ブローカーサイト: 専用に最適化されたMT5を提供し、サーバー情報が事前に設定されているため、簡単にログインできます。特定のブローカーに特化した設定が含まれる場合があります。
どちらを選んでも機能は同じですが、利便性を重視するならブローカーサイトからのダウンロードがおすすめです。
Q MT5のアラート機能を設定する方法は?
A: アラート機能を利用すると、指定した価格に到達した際に通知を受け取れます。設定手順は以下の通りです。
- チャート上で右クリック: チャート画面を右クリックし、”取引”→”アラートの作成”を選択。
- 条件を設定: 通貨ペア、価格、アラートのタイプ(音やポップアップ通知など)を指定します。
- アラートを有効化: 設定を保存するとアラートが有効になります。
Q MT5で自動売買(EA)を導入する方法は?
A: 自動売買(EA: エキスパートアドバイザー)の導入手順は以下の通りです。

- EAを入手: ブローカーやコミュニティサイトからEAをダウンロード。
- MT5にインストール: EAファイル(.ex5)をMT5の”データフォルダ”→”MQL5″→”Experts”フォルダにコピー。
- EAを適用: MT5を再起動し、”ナビゲーター”パネルからEAをドラッグ&ドロップしてチャートに適用。
- 自動売買を有効化: MT5上部の”アルゴリズム取引”ボタンをクリックして有効にします。
まとめ
本記事では、MT5(MetaTrader 5)の導入手順と使い方について、ダウンロードからインストール、初期設定、取引開始までを分かりやすく解説しました。
MT5は、高度な分析ツールやカスタマイズ機能を備えた強力な取引プラットフォームです。本記事の内容を参考にすることで、初心者の方でもスムーズにMT5を導入し、安心してトレードを始められるようになるでしょう。
取引を成功に導くには、ツールを使いこなすだけでなく、しっかりとしたリスク管理も重要です。この記事が、あなたのトレードライフをサポートする一助となれば幸いです!










コメント