- MT5のツールバー、どうやって自分好みに設定できるの?
- 必要なボタンを追加したいけど、やり方が分からない…
- ツールバーが消えちゃったけど、どうすれば元に戻せるの?
そんな疑問をお持ちの初心者トレーダーの方に向けて、この記事では 「MT5ツールバーを自分好みにカスタマイズする方法」 を徹底解説します!
MT5のツールバーは、取引の効率を大幅に上げる重要なツールです。しかし、設定方法が分かりにくいと感じる方も多いはず。この記事では、初心者でも迷わず簡単にカスタマイズできる手順を詳しく説明し、さらにおすすめの設定例やトラブル解決法もご紹介します。
頻繁に使用する操作ボタンをツールバーに配置し、トレード効率を上げるカスタマイズ方法 を解説します。一度設定すれば、MT5を再起動してもそのまま反映され、ワンクリックで素早く操作を実行可能に!初心者でも簡単にできる手順をぜひお試しください。
MT5のツールバーとは?
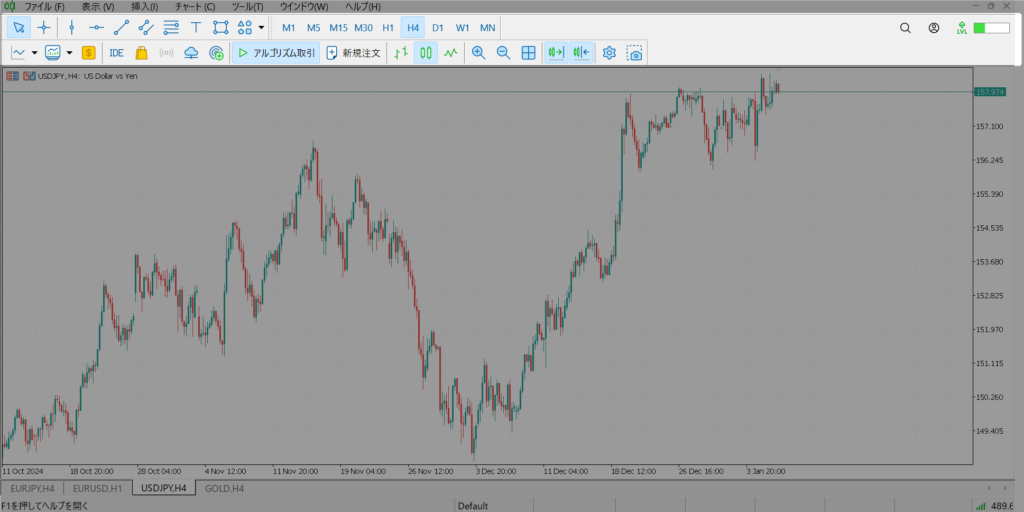
MT5のツールバーの役割と特徴
MT5のツールバーとは、トレードを効率化するための便利な操作パネルです。このツールバーを活用することで、頻繁に使用する機能や設定に素早くアクセスでき、トレードのスピードと正確さを向上させることができます。特に初心者にとって、どこに何があるかが一目でわかる点が大きな魅力です。
ツールバーは、以下のような操作を簡単に行うために設計されています。
- 時間足の切り替え(1分足、5分足、1時間足など)
- チャートの保存や新規注文
- トレンドラインや水平ラインの描画
これらの機能を活用すれば、トレードに必要な操作をメニューから探す手間が省け、重要な取引のタイミングを逃すことも減らせます。
移動平均線(MA)やRSIなどはインジケーターになります。

MT5のツールバーの種類
MT5のツールバーは、大きく分けて以下の3種類があります。それぞれの特徴を理解し、目的に応じて使い分けることで、操作効率をさらに高めることができます。
標準ツールバー
このツールバーには、チャートの保存や新規注文など、トレードの基本的な操作を行うボタンが集まっています。初心者にとって最もよく使うツールが揃っているため、まずはこのツールバーから使いこなすことをおすすめします。
主な機能例
新しいチャートを開く
保存ボタン
標準バー一覧表を開く
| カテゴリ | ボタン名 | 機能説明 |
|---|---|---|
| チャート操作 | 新規チャート | 新しいチャートを開きます。 |
| バーチャート | チャートをバーチャート形式で表示します。 | |
| ローソク足 | チャートをローソク足形式で表示します。 | |
| ラインチャート | チャートをラインチャート形式で表示します。 | |
| ズームイン | チャートを拡大して詳細を確認します。 | |
| ズームアウト | チャートを縮小して全体を確認します。 | |
| 自動スクロール | 新しいデータが到着するとチャートを自動スクロールします。 | |
| チャートシフト | チャートを右側にシフトして余白を確保します。 | |
| ウィンドウの整列 | 複数のチャートウィンドウを整列します。 | |
| 全画面表示 | チャートを全画面モードで表示します。 | |
| 画像として保存 | 現在のチャートを画像ファイルとして保存します。 | |
| 印刷プレビュー | チャートを印刷する前にプレビューを表示します。 | |
| 印刷 | チャートを印刷します。 | |
| 注文管理 | 新規注文 | 新しい注文を作成します。 |
| アルゴリズム取引 | アルゴリズム取引を有効化/無効化します。 | |
| ウィンドウとツール | ツールボックス | 口座情報や取引履歴を確認できるツールボックスを表示します。 |
| データウィンドウ | チャートデータを詳細に表示するデータウィンドウを開きます。 | |
| ナビゲータ | インディケータやエキスパートアドバイザーを管理するナビゲータウィンドウを開きます。 | |
| ストラテジーテスター | ストラテジーテストを行うためのウィンドウを開きます。 | |
| オプション | MT5のオプション設定を開きます。 | |
| プロファイルと銘柄 | プロファイル | プロファイルの作成や切り替えを行います。 |
| 銘柄 | 利用可能な銘柄のリストを表示します。 | |
| MQL5関連 | MetaEditor | MetaEditorを起動します。 |
| MQL5市場 | MQL5市場を開き、エキスパートアドバイザーやインディケータを購入できます。 | |
| MQL5シグナル | シグナルプロバイダーを確認して購読できます。 | |
| MQL5仮想ホスティング | MQL5の仮想ホスティングサービスを利用できます。 | |
| シグナルとして登録する | 自分の取引をシグナルとして登録します。 | |
| その他 | インディケータ | チャートにインディケータを追加します。 |
| 定型チャート | 保存した定型チャートを適用します。 | |
| 機関 | チャートで使用する機関を設定します。 | |
| ステップバイステップ | ステップバイステップの操作を行います。 | |
| 気配置表示 | 気配置の情報を表示します。 |
ラインツールバー
テクニカル分析を行う際に欠かせない描画ツールが揃っています。トレンドラインや水平ラインを簡単に引けるため、相場の動きを視覚的に把握するのに役立ちます。
主な機能例
トレンドラインの描画
フィボナッチリトレースメントの追加
ラインツールバー一覧表を開く
| カテゴリ | 項目名 | 機能説明 |
|---|---|---|
| カーソルツール | カーソル | 通常のカーソルモードに戻します。 |
| クロスヘア | 十字カーソルを表示し、価格と時間を正確に確認します。 | |
| ライン描画 | 垂直線 | チャート上に垂直線を描画します。 |
| 水平線 | チャート上に水平線を描画します。 | |
| トレンドライン | チャート上に斜めのトレンドラインを描画します。 | |
| 角度トレンドライン | 角度を指定してトレンドラインを描画します。 | |
| 平行チャネル | トレンドラインを基準に、平行するチャネルを描画します。 | |
| フィボナッチ描画 | フィボナッチリトレースメント | チャート上にフィボナッチリトレースメントを描画します。 |
| フィボナッチタイムゾーン | フィボナッチのタイムゾーンを描画します。 | |
| フィボナッチファン | フィボナッチファンを描画します。 | |
| フィボナッチアーク | フィボナッチアークを描画します。 | |
| フィボナッチエクステンション | フィボナッチエクステンション(拡張)を描画します。 | |
| フィボナッチチャネル | フィボナッチチャネルを描画します。 | |
| チャネル描画 | ライナーリグレッションチャネル | 回帰分析に基づいたチャネルを描画します。 |
| 標準偏差チャネル | 標準偏差を基準にしたチャネルを描画します。 | |
| ギャン描画 | ギャンライン | ギャンラインを描画します。 |
| ギャンファン | ギャンファンを描画します。 | |
| ギャングリッド | ギャングリッドを描画します。 | |
| エリオット描画 | エリオット推進波 | エリオット波動の推進波を描画します。 |
| エリオット修正波 | エリオット波動の修正波を描画します。 | |
| 形状描画 | 長方形 | チャート上に長方形を描画します。 |
| 三角形 | チャート上に三角形を描画します。 | |
| 楕円 | チャート上に楕円を描画します。 | |
| アンドリューピッチフォーク | チャート上にアンドリューピッチフォークを描画します。 | |
| その他 | サイクルライン | サイクルラインを描画します。 |
| テキスト | チャート上にテキストを入力します。 | |
| テキストラベル | ラベル付きのテキストをチャート上に追加します。 | |
| 矢印 | 矢印をチャート上に描画します。 | |
| 矢印線 | 矢印付きのラインを描画します。 | |
| ビットマップ | チャート上にビットマップを追加します。 | |
| ボタン | チャート上にボタンを配置します。 | |
| 編集 | 既存のオブジェクトを編集します。 | |
| チャート | チャートに関連する操作を行います(詳細は操作に依存)。 |

時間足ツールバー
チャートの時間足を切り替えるためのツールバーです。スキャルピングやデイトレードを行う際には1分足や5分足、スイングトレードや長期投資には日足や週足を使用するなど、トレードスタイルに応じて活用します。
主な機能例
1分足、5分足、1時間足などの切り替え
時間足ツールバー一覧表を開く
| カテゴリ | 項目名 | 機能説明 |
|---|---|---|
| 短時間足 | M1(1分足) | チャートを1分足で表示します。 |
| M2(2分足) | チャートを2分足で表示します。 | |
| M3(3分足) | チャートを3分足で表示します。 | |
| M4(4分足) | チャートを4分足で表示します。 | |
| M5(5分足) | チャートを5分足で表示します。 | |
| M6(6分足) | チャートを6分足で表示します。 | |
| M10(10分足) | チャートを10分足で表示します。 | |
| M12(12分足) | チャートを12分足で表示します。 | |
| M15(15分足) | チャートを15分足で表示します。 | |
| M20(20分足) | チャートを20分足で表示します。 | |
| M30(30分足) | チャートを30分足で表示します。 | |
| 中時間足 | H1(1時間足) | チャートを1時間足で表示します。 |
| H2(2時間足) | チャートを2時間足で表示します。 | |
| H3(3時間足) | チャートを3時間足で表示します。 | |
| H4(4時間足) | チャートを4時間足で表示します。 | |
| H6(6時間足) | チャートを6時間足で表示します。 | |
| H8(8時間足) | チャートを8時間足で表示します。 | |
| H12(12時間足) | チャートを12時間足で表示します。 | |
| 長時間足 | D1(日足) | チャートを日足で表示します。 |
| W1(週足) | チャートを週足で表示します。 | |
| MN(月足) | チャートを月足で表示します。 |
ツールバーを活用するメリット
- 操作効率が向上する:よく使う機能や設定に素早くアクセスでき、メニューを探す手間を省けます。
- トレードチャンスを逃さない:時間足の切り替えやライン描画をワンクリックで実行できるため、迅速な対応が可能です。
- 設定の手間が省ける:一度カスタマイズしたツールバーは再起動後もそのまま反映されるため、毎回設定し直す必要がありません。
ツールバーを最大限活用することで、MT5をより効率的かつ快適に利用できるようになります。初心者でも、これらのポイントを押さえれば、MT5の操作が格段にスムーズになるでしょう。
この記事では、MT5のツールバーを自分好みにカスタマイズする方法やおすすめの設定についても解説していきます。これを読めば、トレード環境をさらに快適に整えられるようになるはずです。
ツールバーの表示・非表示の切り替え方法
ツールバーの表示方法
MT5でツールバーを表示する方法は、初心者でも簡単に操作できます。必要なツールバーを画面に追加することで、効率的にトレードを進める準備が整います。以下の手順に従ってツールバーを表示してください。
1.表示メニューを開く
MT5の画面上部にあるメニューから「表示」をクリックします。このメニューでは、現在の画面に表示される要素を細かく設定できます。
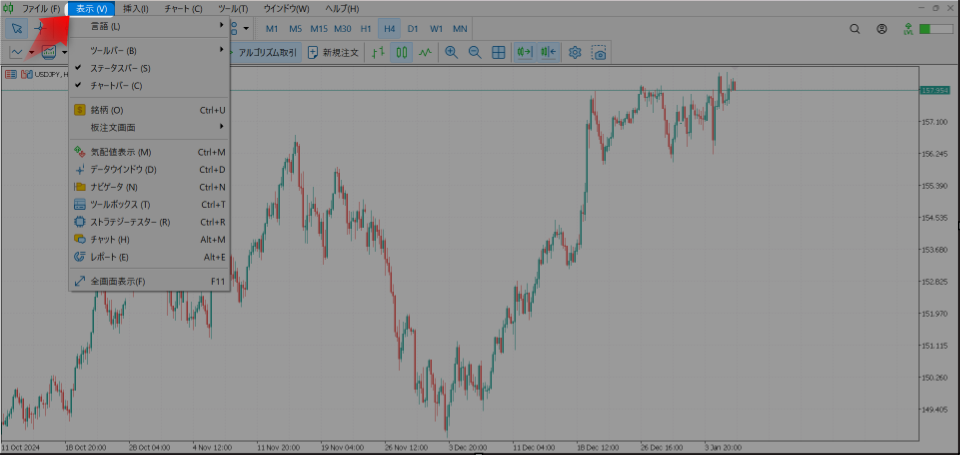
2.ツールバーの設定を選択
表示メニュー内の「ツールバー」をクリックすると、ツールバーのリストが表示されます。このリストには「標準」、「ライン等」、「時間足」など、利用可能なすべてのツールバーが含まれています。
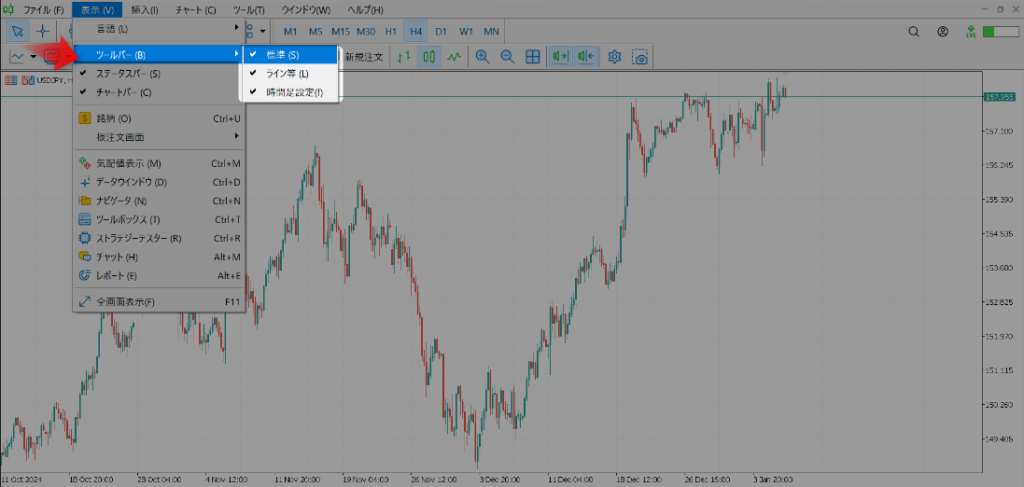
3.表示したいツールバーを選択
リストから表示したいツールバーをクリックしてチェックを付けます。チェックが付くと、画面上にそのツールバーが表示されます。

4.表示を確認する
選択したツールバーが正しく表示されていることを確認してください。ツールバーの位置はドラッグ操作で自由に移動できますので、使いやすい場所に配置しましょう。
ツールバーの非表示方法
ツールバーを非表示にすることで、画面をすっきりさせたり、必要に応じてスペースを広げることができます。特に使用頻度の低いツールバーを非表示にすることで、トレード画面をより見やすくカスタマイズできます。
1.表示メニューを開く
表示メニューを再度開きます。ツールバーを表示する場合と同じ手順で進みます。
2.ツールバーのリストを確認
ツールバーのリストをチェックし、非表示にしたいツールバーを探します。
3.チェックを外す
非表示にしたいツールバーのチェックを外します。チェックを外すと、画面上からそのツールバーが消えます。

4.非表示を確認する
ツールバーが正しく非表示になっていることを確認します。必要に応じて、他のツールバーを非表示にしてさらにスペースを確保することも可能です。
注意点とポイント
- デフォルト設定への戻し方: ツールバーの設定に迷った場合は、MT5を初期設定にリセットすることで、元の状態に戻すことができます。
- 作業効率を重視するカスタマイズ: 使用頻度の高いツールバーだけを表示することで、操作効率を高めることができます。
- 位置の調整も可能: ツールバーを非表示にするだけでなく、表示したまま位置を移動して整理することもおすすめです。
ツールバーの表示と非表示を適切に管理することで、MT5をさらに快適に使いこなすことができます。自分のトレードスタイルに合ったカスタマイズをぜひ試してみてください。
ツールバーの位置を変更する方法
MT5を使いこなすためには、ツールバーの位置を自分の作業スタイルに合わせて変更することが大切です。ツールバーを適切な場所に配置することで、作業効率が向上し、トレードの操作がスムーズになります。ここでは、ツールバーの位置を変更する具体的な方法を解説します。
ツールバーの位置を変更する手順
1.ツールバーをドラッグできるようにする
MT5のツールバーは、左端にある点線の部分(または空白部分)をドラッグすることで移動が可能です。まず、移動したいツールバーの点線部分にカーソルを合わせましょう。
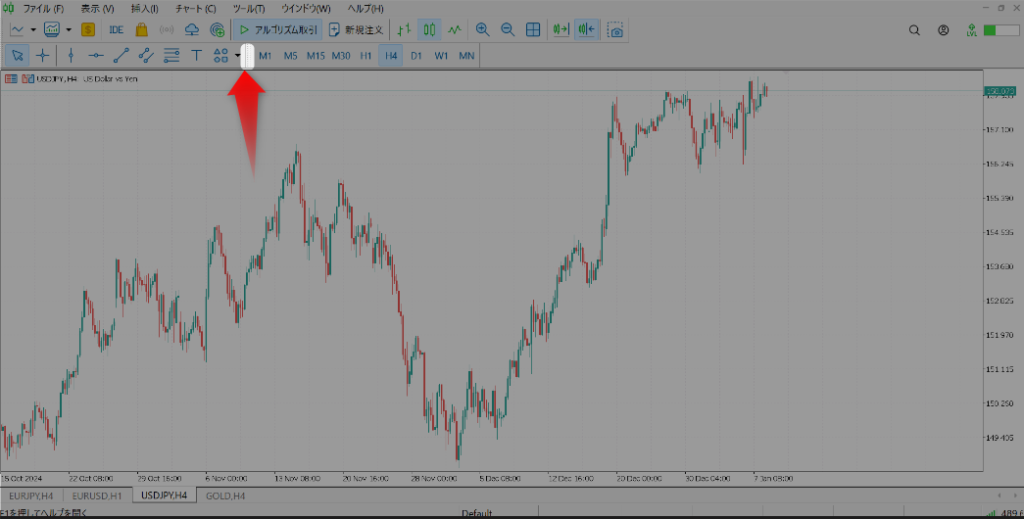
2.ツールバーをドラッグして移動
カーソルが点線部分に合った状態でクリックしたままドラッグします。ツールバーを上下左右に移動できるので、自分が使いやすい場所に配置しましょう。例えば、画面上部の中央にまとめたり、サイドに配置することも可能です。
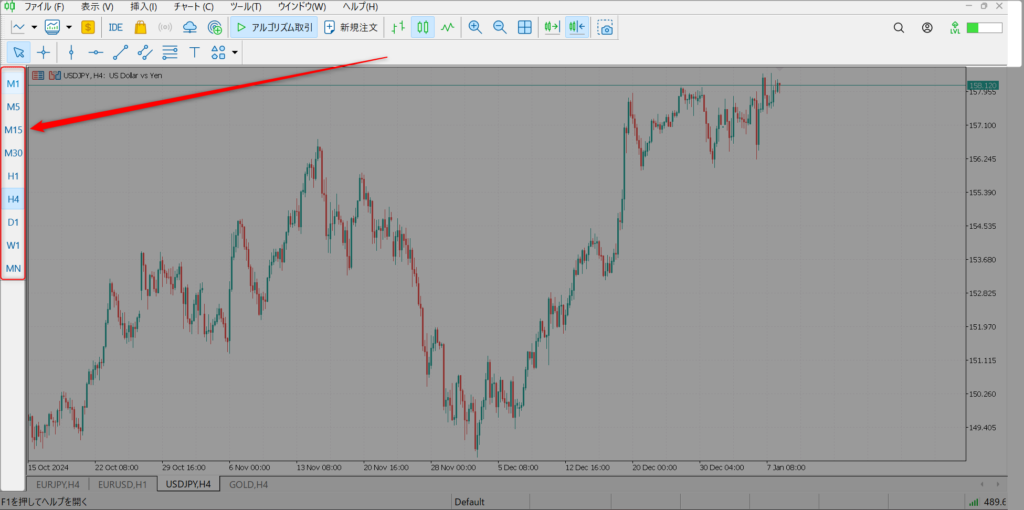
3.配置を確認して調整
移動したツールバーが適切な場所に配置されているか確認します。他のツールバーやチャートの邪魔にならないように調整してください。必要であれば再度ドラッグして微調整を行います。
標準、ライン等、時間足それぞれ左の点々をドラッグして移動できるのでぜひ試してみて下さい。
注意点と便利なポイント
- ツールバーを重ねないように注意: ツールバーを移動する際、他のツールバーやチャートと重ならないようにしましょう。重なると操作がしづらくなる場合があります。
- 複数のツールバーを整理する: 複数のツールバーを効率よく配置することで、画面をすっきりさせながら必要なツールに素早くアクセスできます。
- 元の位置に戻す方法: ツールバーの位置が気に入らない場合は、再度ドラッグするか、初期設定にリセットすることで元に戻せます。
チャート分析に集中したい場合、ツールバーを画面の端にまとめて配置すると視認性が向上します。また、頻繁に使うツールバーを中央やアクセスしやすい位置に移動することで、操作がよりスムーズになります。
ツールバーの位置を自由にカスタマイズすることで、MT5の操作が格段に快適になり、トレードの効率もアップします。自分のスタイルに合った配置を試してみてください。
ツールバーのボタンをカスタマイズする方法
MT5のツールバーは、自分のトレードスタイルに合わせてボタンをカスタマイズすることができます。不要なボタンを削除したり、よく使う機能のボタンを追加したりすることで、操作性が向上し、トレードの効率がさらに良くなります。ここでは、各ツールバーのボタン(アイコン)を追加・削除する具体的な手順を解説します。
ツールバーのボタンをカスタマイズする手順
1.カスタマイズメニューを開く
MT5の画面上部にあるツールバー上で右クリックします。(今回はライン等を編集する手順なのでライン等の場所で右クリックします。)すると、メニューが表示され、その中に「カスタマイズ」という項目が見つかります。この項目をクリックしてください。

2.カスタマイズウィンドウの確認
カスタマイズウィンドウが表示されると、現在ツールバーに表示されているボタンの一覧と、追加可能なボタンの一覧が確認できます。左側に「使用可能なボタン」、右側に「選択されたボタン」が表示されています。
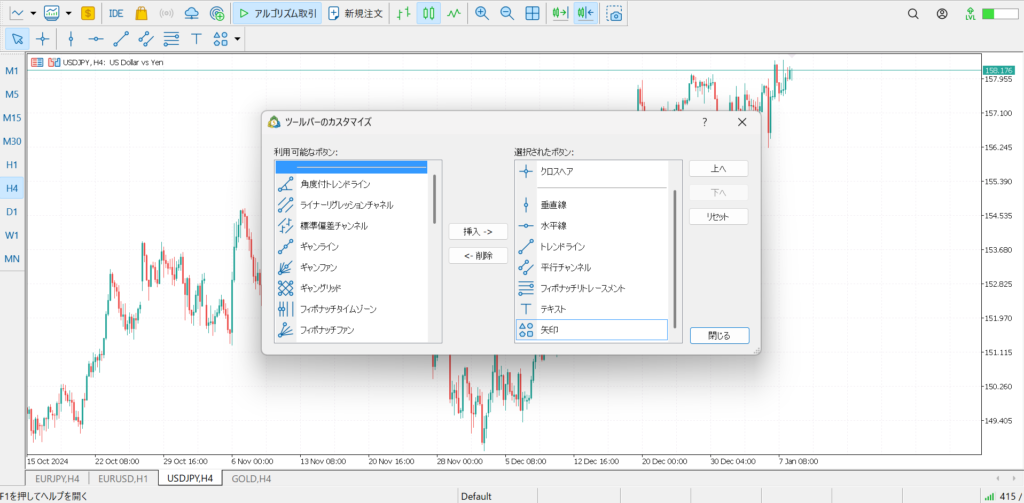
3.ボタンを追加する
追加したいボタンを左側の「使用可能なボタン」リストから選択します。そして「挿入」ボタンをクリックします。これで選択したボタンがツールバーに追加されます。
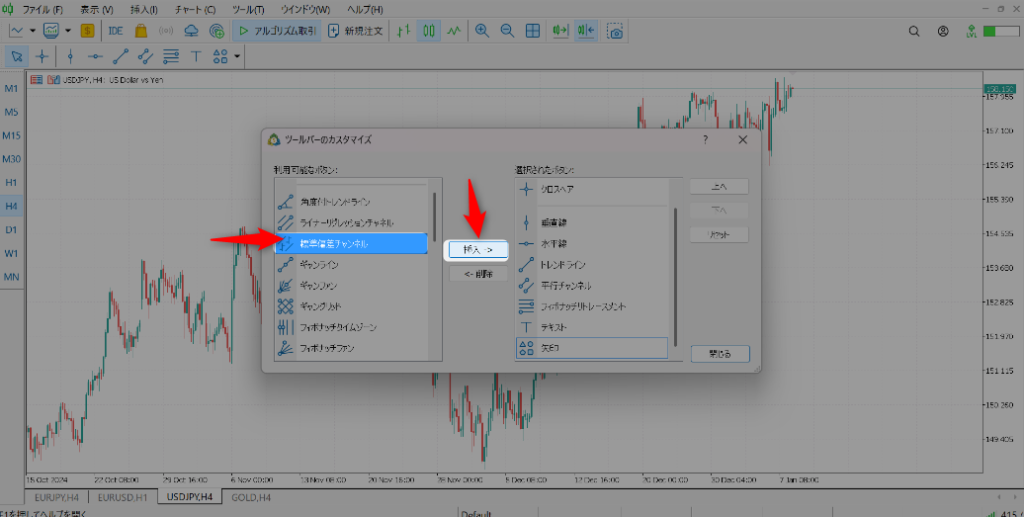
4.ボタンを削除する
ツールバーから削除したいボタンを右側の「選択されたボタン」リストから選択し、「削除」ボタンをクリックします。これで不要なボタンを簡単に削除できます。
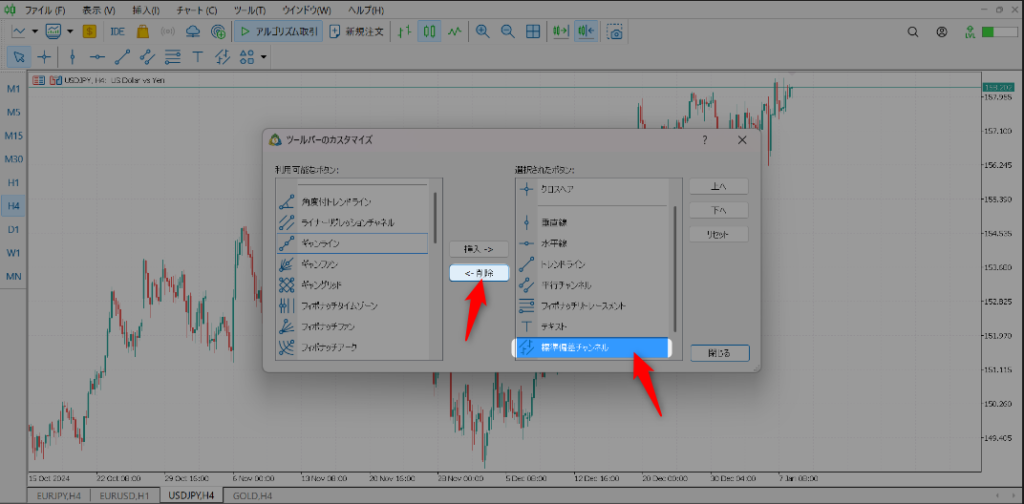
5.変更内容を保存する
すべての追加・削除が完了したら、「閉じる」ボタンをクリックしてカスタマイズウィンドウを閉じます。これでカスタマイズが完了し、新しいツールバーが適用されます。
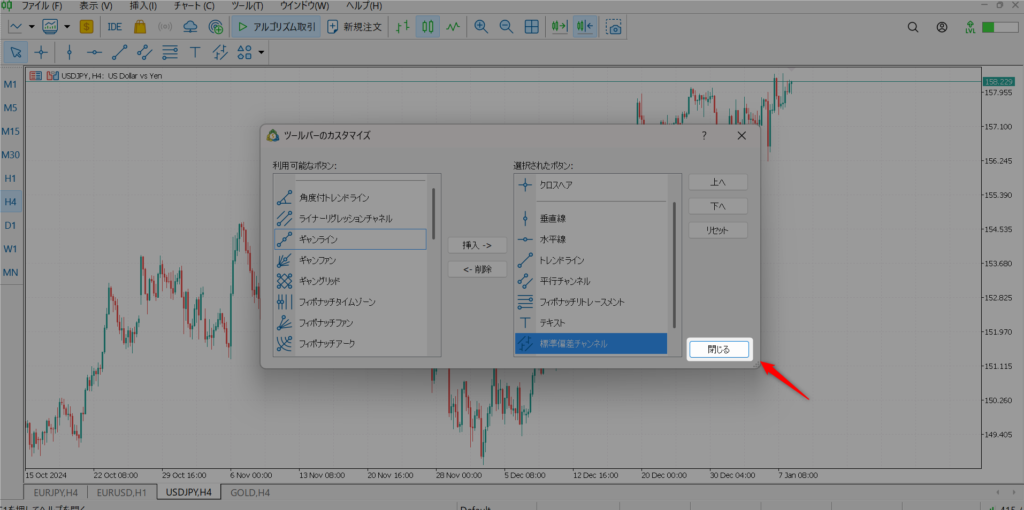
- 標準バーで右クリックすれば標準バーがカスタマイズでき、時間足で右クリックすればライン等のカスタマイズができます。
- 「選択されたボタン」の中でドラッグしながら好きな位置に移動する事も可能です。
注意点と便利なポイント
- デフォルトに戻す方法: カスタマイズに失敗した場合や元に戻したい場合は、カスタマイズウィンドウ内で「リセット」ボタンを押すことで初期設定に戻せます。
- よく使うボタンを優先して配置: 使用頻度の高い機能をツールバーに追加することで、作業効率が大幅にアップします。
- ボタンの並び順を変更可能: カスタマイズウィンドウ内で、ドラッグ&ドロップ操作を使ってボタンの順番を変更できます。
トレード中に頻繁に使用する機能をツールバーに追加することで、メニューを探す手間を省けます。また、初心者の方でも、必要最低限のボタンだけを残してシンプルなツールバーを作成すれば、迷わずに操作ができるようになります。
ツールバーのボタンをカスタマイズすることで、MT5を自分仕様に最適化し、トレード環境をさらに快適に整えることができます。
おすすめのツールバー設定例

MT5のツールバーを自分のトレードスタイルに合わせてカスタマイズすることで、効率的で快適な取引環境を作ることができます。ここでは、トレード効率を向上させるためのおすすめのツールバー設定例を、標準、ライン等、時間足設定の3つの項目に分けてご紹介します。
標準ツールバーのおすすめ設定

標準ツールバーには、トレードに必要な基本操作をまとめて配置するのがポイントです。初心者から上級者まで、誰でも使いやすい構成にすることができます。
- 配置するボタンの例:
- 新規チャート
- プロファイル
- 銘柄
- ツールボックス
- アルゴリズム取引
- 新規注文
- バーチャート
- ローソク足
- ラインチャート
- ズームイン
- ズームアウト
- ウィンドウ整列
- 自動スクロール
- チャートシフト
- 画像として保存
この設定により、取引を開始する際や、チャートを保存・印刷する際の操作がスムーズになります。特に新規注文ボタンは、どのトレードスタイルにも必須の機能です。
ライン等ツールバーのおすすめ設定(描画ツール)

ライン等ツールバー(描画ツール)の事をオブジェクトと呼び、テクニカル分析に役立つツールを優先して配置します。これにより、素早くラインを引いたり、重要な水準を確認することができます。
- 配置するボタンの例:
- カーソル
- クロスヘア
- 垂直線
- 水平線
- トレンドライン
- 平行チャネル
- フィボナッチリトレースメント
- テキスト
- 長方形
この設定により、重要な相場のトレンドやサポート・レジスタンスラインを視覚的に把握しやすくなります。フィボナッチリトレースメントなども活用することで、反転ポイントを予測する際にも役立ちます。
垂直線、水平線はどのトレーダーさんにも必須になってきます。あとは自分の好みに合わせて追加するのが一番です。

時間足設定ツールバーのおすすめ設定

時間足設定ツールバーでは、取引スタイルに合わせて頻繁に使用する時間足を配置します。スキャルピング、デイトレード、スイングトレードなど、スタイルに応じた設定が可能です。
- 配置するボタンの例:
- 1分足(M1)
- 5分足(M5)
- 15分足(M15)
- 30分足(M30)
- 1時間足(H1)
- 4時間足(H4)
- 日足(D1)
- 週足(W1)
- 月足(MN)
これにより、取引スタイルに応じて必要な時間足を瞬時に切り替えられるようになります。例えば、スキャルピングでは短い時間足(M1やM5)、スイングトレードでは長い時間足(D1やW1)を使用することが一般的です。
時間足はスキャルピング、デイトレ、スイングによって表示する時間足を変えるのが一番です。何にすれば良いかわからない方はデフォルト設定がおすすめです。なぜならデフォルト設定にしているトレーダーが多く意識しているトレーダーも多いからです。
ツールバー設定の注意点
- 必要な機能だけを残す: ツールバーを詰め込みすぎると画面が見づらくなり、操作に時間がかかることがあります。必要な機能だけを厳選しましょう。
- トレードスタイルに合わせる: 自分の取引スタイルに最適なツールを配置することで、取引効率が向上します。
- カスタマイズを試してみる: 実際に設定を変更しながら、自分にとって最も使いやすいツールバーを探してみましょう。
MT5のツールバーを効果的にカスタマイズすることで、取引環境がさらに快適になり、トレードのパフォーマンスを最大化することができます。
ツールバーが表示されない場合の対処法
MT5を使用していると、ツールバーが突然消えてしまうことがあります。ツールバーが非表示になってしまうと、取引や操作が不便になるため、迅速に復元する必要があります。ここでは、ツールバーが消えた際の復元方法や、ショートカットキーを活用した表示・非表示の切り替え方法について詳しく解説します。
ツールバーが表示されない原因
ツールバーが表示されなくなる原因はさまざまです。
- 誤操作: ツールバーを非表示に設定してしまった。
- 画面設定のリセット: 画面レイアウトが初期化された場合。
- バグや不具合: ソフトウェアの一時的な問題。
これらの原因に応じて、以下の方法で問題を解決しましょう。
ツールバーを復元する方法
- 表示メニューを使用する
ツールバーを復元する最も簡単な方法は、表示メニューを使用することです。- MT5の画面上部にある「表示」メニューをクリックします。
- 「ツールバー」を選択します。
- 非表示になっているツールバー(例: 標準、ライン等、時間足設定)にチェックを付けます。 (画像1:表示メニューからツールバーを選択する画面)
- ショートカットキーを使用する
MT5ではショートカットキーを使用してツールバーの表示・非表示を切り替えることができます。以下の手順を試してください。- Altキーを押しながら「V」(表示メニューのショートカット)を押します。
- 矢印キーを使用して「ツールバー」まで移動し、Enterキーを押します。
- 非表示になっているツールバーを選択してEnterキーを押すことで復元できます。 (画像2:ショートカットキーでツールバーを復元する操作を示す画面)
- 初期設定にリセットする
ツールバー設定が複雑になりすぎてわからなくなった場合は、画面レイアウトを初期設定に戻すことで解決できます。- メニューの「表示」から「ツールバー」を選びます。
- 「リセット」ボタンをクリックします。 (画像3:初期設定にリセットする画面)
その他の対処法と注意点
- ソフトウェアの再起動: MT5を再起動することで、一時的な不具合が解消される場合があります。
- 最新バージョンへの更新: 古いバージョンのMT5を使用していると、不具合が発生する可能性があります。最新バージョンにアップデートしてください。
- 設定の確認: ツールバーが非表示になる原因を理解し、再発を防ぐために設定を確認しておきましょう。
- カスタマイズの保存: ツールバーをカスタマイズしている場合は、設定を保存しておくと復元が簡単になります。
ツールバーが表示されない問題は簡単に解決できます。上記の方法を試して、必要なツールをすぐに復元し、快適な取引環境を整えましょう。
ツールバーを初期設定にリセットする方法
MT5のツールバーをカスタマイズした後、「元の初期設定に戻したい」と思うことがあるかもしれません。操作に慣れない初心者や、カスタマイズが複雑になりすぎた場合には、ツールバーを初期設定にリセットすることでスッキリとした状態に戻せます。以下では、具体的なリセット手順を説明します。
ツールバーを初期設定にリセットする手順
ツールバー上で右クリックしてカスタマイズをクリック
MT5の画面上部にあるツールバーのいずれかの場所で右クリックします。すると、カスタマイズメニューが表示されます。表示されたメニューから「カスタマイズ」を選択します。この操作でカスタマイズウィンドウが開きます。
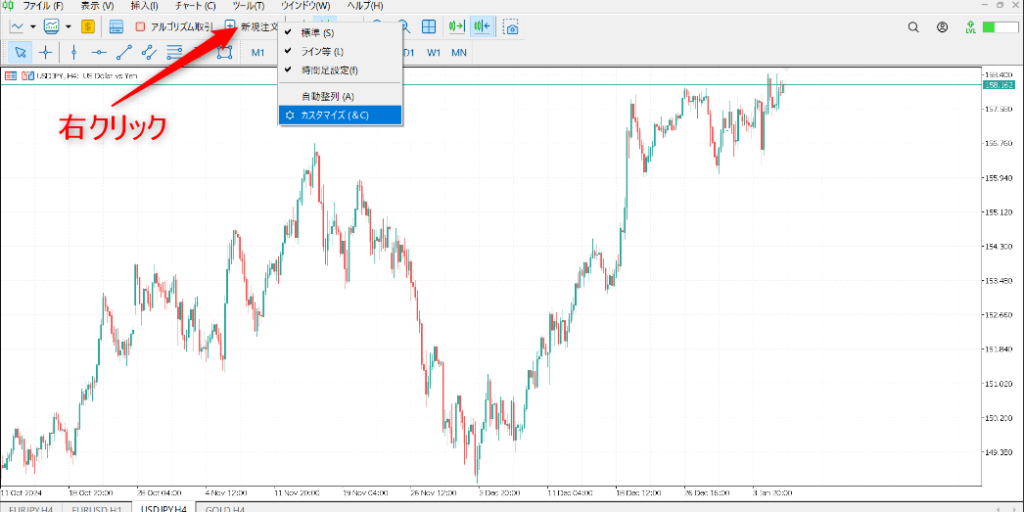
「リセット」ボタンをクリックして「閉じる」をクリック
カスタマイズウィンドウの下部にある「リセット」ボタンをクリックします。そして「閉じる」ボタンをクリックします。この操作により、ツールバーが初期設定に戻ります。
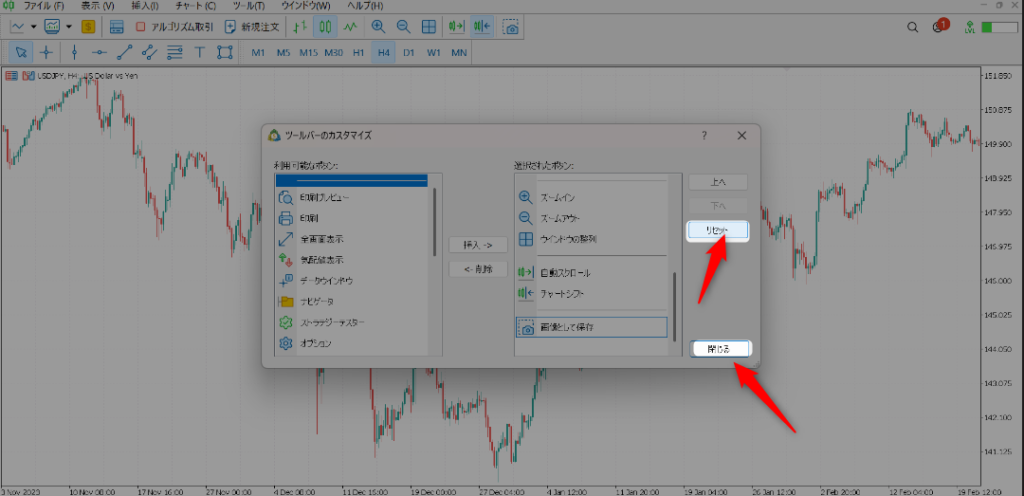
変更を確認
ツールバーが初期状態に戻ったことを確認してください。必要に応じて、位置や表示設定を調整することもできます。
リセットの注意点
- リセットするとすべてのカスタマイズが失われます: リセット操作を実行すると、これまでに行ったすべてのボタン追加や削除、並び順の変更が元に戻ります。必要な場合はリセット前に現在の設定をメモしておくと良いでしょう。
- 初期設定の適用範囲: ツールバーのリセットは現在使用しているプロファイルにのみ適用されます。他のプロファイルに影響はありません。
リセットが必要な場合とは?
- カスタマイズが複雑になりすぎて操作に支障が出た場合。
- 誤操作で必要なボタンが削除された場合。
- 初期状態に戻して操作を再確認したい場合。
初期設定にリセットすることで、ツールバーの構成をシンプルに整理し直すことができます。必要に応じて、リセット機能を活用してください。
MT5の右端アイコンの意味と役割

MetaTrader 5(MT5)を使っていると、画面右上にいくつかのアイコンが並んでいるのを見たことがあると思います。このアイコンたちは、一見何の役割を果たしているのか分かりにくいですが、実は取引において重要な情報を提供してくれるものです。今回は、この右端にあるアイコンの意味と役割について解説します。
1. 検索アイコン(虫眼鏡マーク)
このアイコンは、プラットフォーム内で必要な情報を素早く探すための「検索機能」です。
- 役割: シンボル(通貨ペアや株式など)、インジケーター、ツールなどを検索することができます。
- 使い方: この虫眼鏡アイコンをクリックして、キーワードを入力すれば、目的の情報を即座に見つけることができます。
検索機能は、取引に必要な情報にアクセスする時間を短縮できる便利なツールです。
2. 人型のアイコン(赤い通知バッジ付き)
人型アイコンは、MT5にログインしているアカウントに関連する「通知エリア」を表します。
- 役割:
- システムからのお知らせや取引アカウントに関する通知を表示します。
- 例えば、ログインエラーや取引サーバーのメンテナンス情報などがここに通知されます。
- 赤いバッジの意味: 新しい通知がある場合に表示されます。このバッジが見えたら、内容を確認して取引に影響がないか確認しましょう。
通知は重要な情報が含まれていることがあるため、必ずチェックするようにしましょう。
3. 緑色の「LVL」ゲージ
緑色のゲージに「LVL」と書かれたアイコンは、MT5の「接続ステータス」を示しています。
- 役割: 取引プラットフォームとサーバー間の接続状況を確認するためのインジケーターです。
- ゲージの見方:
- 緑色でゲージが伸びている場合: サーバーとの接続が良好で、遅延が少ないことを意味します。
- 赤やゼロの場合: サーバーとの接続が不安定、または切断されている可能性があります。この場合、インターネット接続やサーバーの状況を確認しましょう。
- 補足情報: ゲージの隣に表示される「Ping値(ms)」は、サーバーへの応答速度を示します。この値が小さいほど、取引がスムーズに行えます(例: 20ms以下が理想)。
ツールバーのカスタマイズに関するよくある質問(FAQ)
MT5のツールバーをカスタマイズする際には、以下の質問がよく寄せられます。これらの回答を参考に、より快適にツールバーを使いこなしてください。
まとめ
MT5ツールバーをカスタマイズすれば、トレード効率が格段に向上します。 必要なボタンを追加・削除し、自分のスタイルに合ったツールバーを簡単に作成可能。例えば、時間足ツールバーではよく使う時間足だけを表示したり、ライン等ツールバーでトレンドラインやフィボナッチを即座に使えるよう設定できます。標準ツールバーには新規注文やチャート保存などの必須機能を集約。これらの設定は再起動後も維持され、快適なトレード環境が整います。ツールバーを自分仕様にカスタマイズして、スムーズなトレードを実現しましょう!









コメント
コメント一覧 (2件)
[…] MT5ツールバーを自分好みにカスタマイズ!初心者向け簡単設定ガイド MT5のツールバー、どうやって自分好みに設定できるの? […]
[…] MT5ツールバーを自分好みにカスタマイズ!初心者向け簡単設定ガイド MT5のツールバー、どうやって自分好みに設定できるの? […]