- 「MT5のオブジェクト(描画ツール)ってどんな種類があるの?」
- 「PC版とスマホ版で使えるオブジェクトは違うの?」
- 「オブジェクトの設定を自分好みにカスタマイズするにはどうすればいい?」
MT5には、ラインや図形を描画して相場を分析するための「オブジェクト(描画ツール)」 が搭載されています。しかし、初心者の方の中には、どのツールをどのように活用すればいいのか分からない方も多いのではないでしょうか。
本記事では、MT5で利用できるオブジェクトの一覧とPC版・スマホ版に分けて紹介し、追加や削除、パラメータや色の変更方法を画像付きで解説していきます。
また、初心者向けにトレードをより快適にするためのおすすめ設定についても解説 します。オブジェクトの基本を押さえて、効率的なチャート分析に役立てましょう!
オブジェクト(描画ツール)とは
オブジェクト(描画ツール)とは
MT5のオブジェクト(描画ツール)は、チャート上にラインや図形を描画して相場分析を行うための機能 です。トレンドラインやサポート・レジスタンスを視覚的に確認し、エントリーや決済の判断に役立ちます。
PC版MT5では44種類のオブジェクト を使用でき、ライン・チャネル・フィボナッチツール・エリオット波動ツール・図形など、多彩なツールが揃っています。これらのオブジェクトを管理するツールバーは、「ライン等ツールバー」や「ライン系オブジェクト」とも呼ばれています。
一方、スマホ・タブレット版では25種類 のオブジェクトが利用可能ですが、PC版に比べて機能はやや制限されています。スマホ版では、トレンドラインやフィボナッチリトレースメントなどの基本的なツールが中心となります。
PC版ではより細かい分析が可能で、スマホ版は直感的な操作で手軽に描画できるのが特徴です。次のセクションでは、PC版・スマホ版それぞれで使用できるオブジェクトの一覧 を詳しく解説します。

MT5で利用可能なオブジェクトの種類(PC・スマホ別)
MT5では、PC版とスマホ版の両方でオブジェクト(描画ツール)を使用できますが、PC版のほうが種類が豊富で、より詳細なチャート分析が可能 です。一方、スマホ版は基本的なツールに絞られており、シンプルな操作で素早く描画できるのが特徴です。
PC版MT5で利用できるオブジェクトの種類
PC版MT5では、44種類のオブジェクト を利用できます。これらを活用することで、相場の流れや重要な価格帯を明確にし、精度の高いトレード判断が可能になります。
MT5のオブジェクト一覧(全44種類)
| カテゴリ | オブジェクト名 | 使い方 |
|---|---|---|
| ライン | 垂直線(縦線) | 垂直線をチャートに表示 |
| 水平線(横線) | 水平線をチャートに表示 | |
| トレンドライン | トレンドラインを描画 | |
| アングルトレンド | 角度を考慮したトレンドラインを描画 | |
| サイクルライン | 一定の間隔で縦線を表示 | |
| 矢印線 | 矢印付きのラインを描画 | |
| チャネル | 平行チャネル | 平行チャネルを描画 |
| 標準偏差チャネル | 標準偏差を基にチャネルを描画 | |
| 回帰チャネル | 回帰分析を基にチャネルを描画 | |
| アンドリューピッチフォーク | 3本のラインでトレンド範囲を描画 | |
| ギャン | ギャンライン | ギャンラインを描画 |
| ギャンファン | ギャンファンを描画 | |
| ギャングリッド | ギャングリッドを描画 | |
| フィボナッチ係数 | フィボナッチリトレースメント | フィボナッチリトレースメントを描画 |
| フィボナッチタイムゾーン | フィボナッチタイムゾーンを表示 | |
| フィボナッチファン | フィボナッチファンを描画 | |
| フィボナッチアーク | フィボナッチアークを描画 | |
| フィボナッチチャンネル | フィボナッチチャンネルを描画 | |
| フィボナッチエクスパンション | フィボナッチエクスパンションを描画 | |
| エリオット波動 | エリオット推進波 | エリオット推進波を描画 |
| エリオット修正波 | エリオット修正波を描画 | |
| 図形 | 長方形 | 長方形を描画 |
| 三角形 | 三角形を描画 | |
| 楕円形 | 楕円形を描画 | |
| 矢印 | サムズアップ | サムズアップマークを表示 |
| サムズダウン | サムズダウンマークを表示 | |
| 上向き矢印 | 上向き矢印を表示 | |
| 下向き矢印 | 下向き矢印を表示 | |
| ストップサイン | ストップサインを表示 | |
| チェックサイン | チェックサインを表示 | |
| 左プライスラベル | 価格ラベルを左側に表示 | |
| 右プライスラベル | 価格ラベルを右側に表示 | |
| 買いサイン | 買いサインを表示 | |
| 売りサイン | 売りサインを表示 | |
| 矢印 | 矢印を表示 | |
| グラフィック | テキスト | チャートにテキストを追加 |
| ラベル | チャートにラベルを追加 | |
| ボタン | チャートにボタンを追加 | |
| チャート | 独自のチャートを追加 | |
| ビットマップ | 画像を挿入 | |
| ビットマップレベル | 画像と価格を関連付ける | |
| 編集 | 描画オブジェクトを調整 | |
| イベント | イベントを記録 | |
| 長方形ラベル | 長方形ラベルを追加 |
オブジェクトを適切に活用することで、チャートの分析精度を高め、トレード戦略の視覚化が可能になります。特に、トレンドラインやフィボナッチリトレースメントは、多くのトレーダーが活用する重要なツールです。自分のトレードスタイルに合ったオブジェクトを使いこなし、より効果的な相場分析を行いましょう!
スマホ版MT5で利用できるオブジェクトの種類
スマホ版MT5では、25種類のオブジェクト が使用可能です。PC版と比べるとシンプルなツール構成ですが、移動中でも素早くチャート分析を行うのに適しています。
| カテゴリ | オブジェクト名 | 使い方 |
|---|---|---|
| ライン | 垂直線(縦線) | 垂直線をチャートに表示 |
| 水平線(横線) | 水平線をチャートに表示 | |
| トレンドライン | トレンドラインを描画 | |
| アングルトレンド | 角度を考慮したトレンドラインを描画 | |
| サイクルライン | 一定の間隔で縦線を表示 | |
| 矢印線 | 矢印付きのラインを描画 | |
| チャネル | 等距離チャンネル | 等間隔の2本のラインでチャネルを描画 |
| 標準偏差チャンネル | 標準偏差を基にチャネルを描画 | |
| 回帰チャンネル | 回帰分析を基にチャネルを描画 | |
| アンドリューピッチフォーク | 3本のラインでトレンド範囲を描画 | |
| ギャン | ギャンライン | ギャンラインを描画 |
| ギャンファン | ギャンファンを描画 | |
| ギャングリッド | ギャングリッドを描画 | |
| フィボナッチ係数 | フィボナッチリトレースメント | フィボナッチリトレースメントを描画 |
| フィボナッチタイムゾーン | フィボナッチタイムゾーンを表示 | |
| フィボナッチファン | フィボナッチファンを描画 | |
| フィボナッチアーク | フィボナッチアークを描画 | |
| フィボナッチチャンネル | フィボナッチチャンネルを描画 | |
| フィボナッチエクスパンション | フィボナッチエクスパンションを描画 | |
| エリオット波動 | エリオット推進波 | エリオット推進波を描画 |
| エリオット修正波 | エリオット修正波を描画 | |
| 図形 | 長方形 | 長方形を描画 |
| 三角形 | 三角形を描画 | |
| 楕円形 | 楕円形を描画 |
特にスマホでは画面が小さいため、オブジェクトの配置や調整がPCよりも難しいことがあります。ラインや図形を正確に描くには、ズーム機能を使ったり、時間足を変更しながら操作するのがポイントです。
このように、スマホ版のオブジェクトを理解し活用することで、外出先でも効果的なチャート分析が可能になります。トレードスタイルに合わせて、オブジェクトをうまく使いこなしましょう!
PC版MT5でのオブジェクトの追加・削除方法
MT5のPC版では、チャート上にオブジェクト(描画ツール)を追加することで、トレンドやサポート・レジスタンスを視覚的に分析 できます。オブジェクトの追加、編集、削除の基本的な操作方法を解説します。
MT5オブジェクトの表示方法【Windows・Mac】
オブジェクトをチャートに追加する方法は以下の2つがあり、挿入タブから追加と ツールバーからオブジェクトを追加する方法があります。それぞれ解説していきます。
① 挿入タブから追加
挿入タブからオブジェクトを選ぶことでツールバーにはない全てのオブジェクトを選択する事ができます。

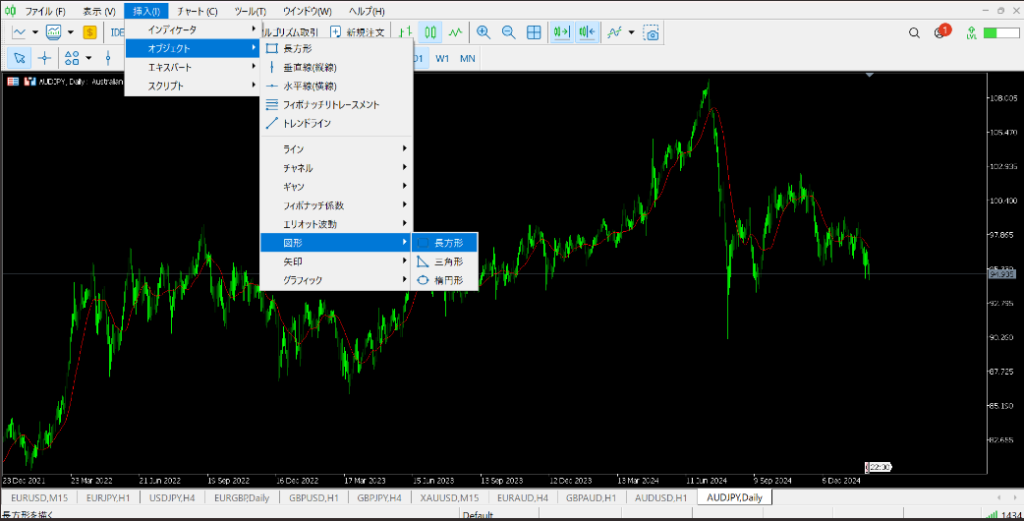
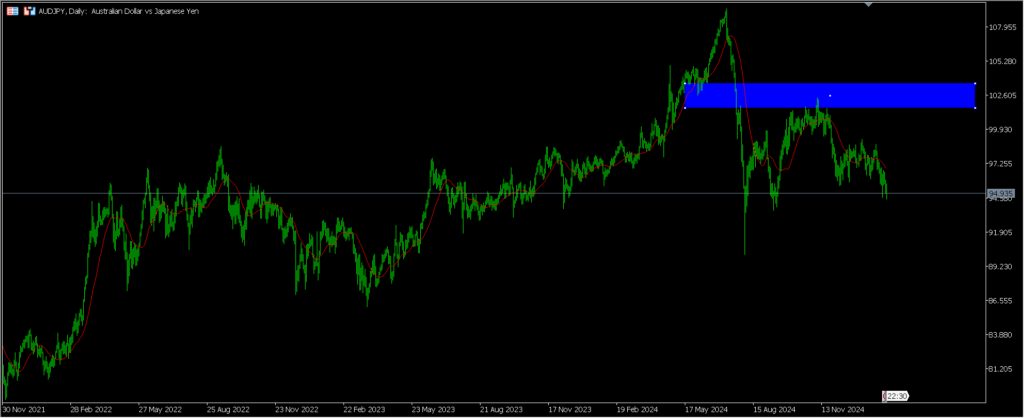
② ショートカットツールバーから追加
ショートカットツールバーから追加した場合、自分のよく使うオブジェクトを素早く表示させることができます。
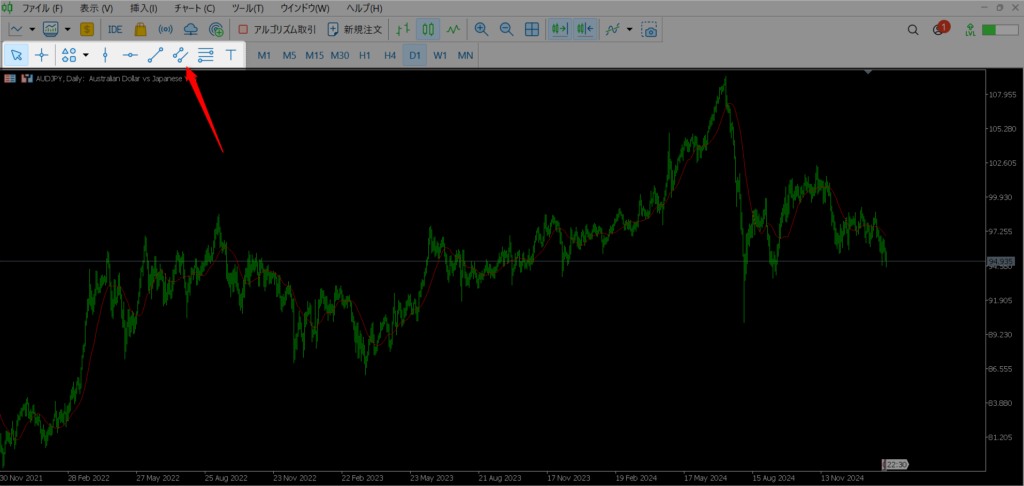
MT5オブジェクトの削除の方法【Windows・Mac】
オブジェクトの削除方法も2種類あり、オブジェクトをダブルクリックして削除する方法とオブジェクトリストから削除する方法があります。それぞれ解説していきます。
オブジェクトをダブルクリックして削除する方法
この方法は素早くオブジェクトを削除するのに有効的です。
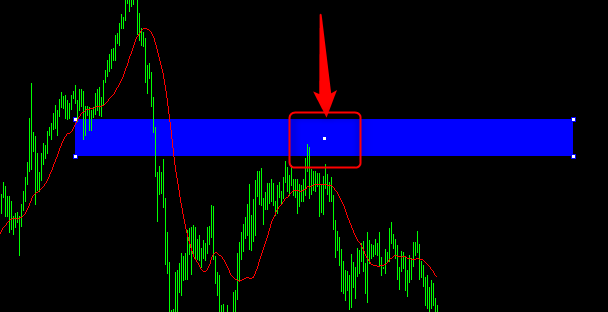
![MT5でオブジェクトを削除するために[Delete]キーを押すステップ2](http://mt5guidebook.com/wp-content/uploads/2025/02/mt5-object-delete-step2-1024x418.png)
キーボードの[Delete]キーを押すとオブジェクトが削除されます。
[Delete]キーの他に[backspace]でも削除できます。
- 複数編集モードにされている場合は長押しで全て削除されます。
- 削除したオブジェクトを元に戻したい場合は、[Ctrl] + [Z](元に戻す) で復元できます。
オブジェクトリストから削除する方法
オブジェクトリストから削除する方法を選ぶと今表示されているオブジェクト一覧を見る事ができ、そこから削除する事ができます。

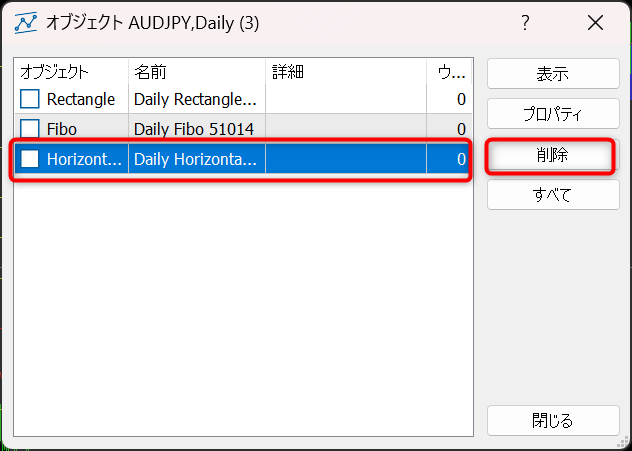
※削除したいすべてのオブジェクトにチェックを入れれば連続で削除をクリックする事ができます。
スマホ版MT5でのオブジェクトの表示・削除方法
スマホ版MT5では、オブジェクト(描画ツール)を使ってチャートを視覚的に分析できます。タップやドラッグで簡単に追加・削除が可能 なので、PC版よりも直感的な操作が特徴です。ここでは、スマホ版でのオブジェクトの追加・削除の方法を解説します。
MT5スマホ版オブジェクト表示方法【iPhone・Android】
MT5スマホ版オブジェクト表示方法図形アイコンタップの他に画面タップからもオブジェクト表示する事ができます。今回は図形アイコンタップの表示方法を画像を使って解説していきます。
iPhoneは画面上部に図形アイコンタップ。Androidは画面タップで図形アイコンをタップします。

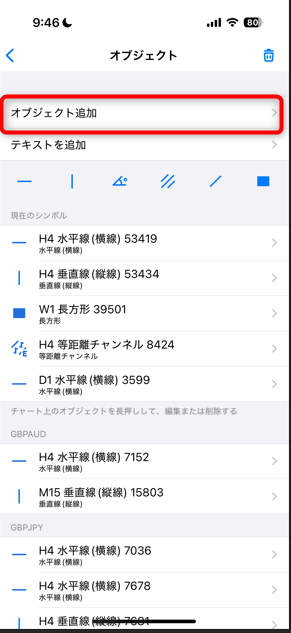
表示したいオブジェクトをタップするとオブジェクトが追加されます。
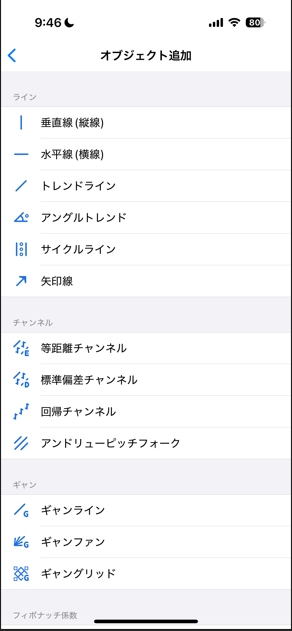
MT5スマホ版オブジェクト削除方法【iPhone・Android】
スマホ版MT5のオブジェクト削除方法は2種類あり、オブジェクトを長押しする方法とオブジェクトリストから削除する方法があります。
オブジェクトを長押しする方法
長押しで削除する方法は素早くオブジェクトを削除するのに有効的です。
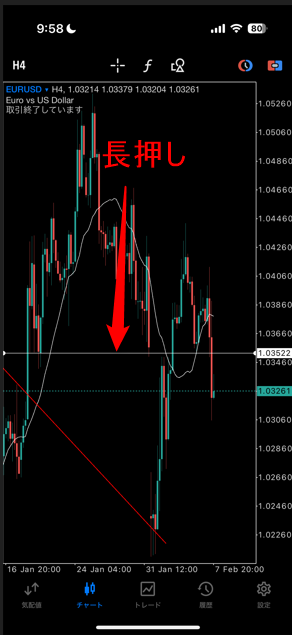
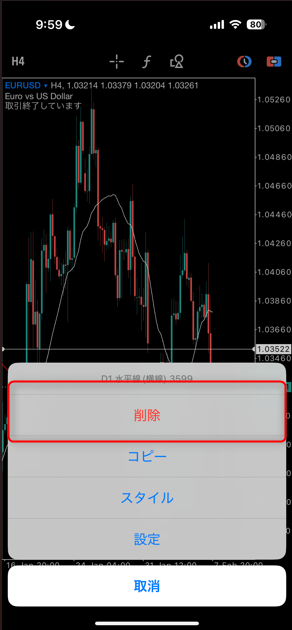
オブジェクトリストから削除する方法
iPhoneは画面上部の図形マークをタップもしくはチャートタップ→オブジェクトをタップ。
Androidはチャート上をタップ→図形マークをタップ。
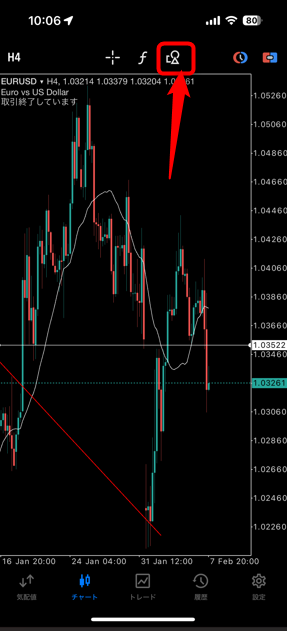
スライドして削除すれば一つ削除されます。※右上の「削除」ボタン(ゴミ箱アイコン) をタップすればすべてのオブジェクトが削除されます。
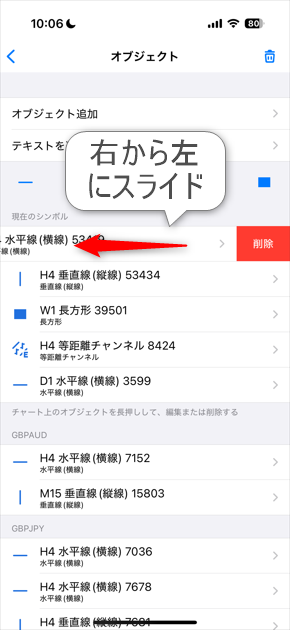
間違って削除した場合は、再度追加して設定を調整する必要があります。スマホ版では「元に戻す」機能がないため、削除の際は慎重に操作しましょう。
MT5オブジェクトの色やスタイル、パラメータの変更方法【PC・スマホ別】
MT5では、オブジェクト(描画ツール)の色やスタイル、パラメータを変更することで、視認性を向上させ、より分析しやすいチャートを作成 できます。PC版とスマホ版ではカスタマイズの方法が異なるため、それぞれの設定手順を解説します。
MT5オブジェクトの色やスタイル、パラメータの変更方法【Windows・Mac】
白い点が表示されているのを確認します。

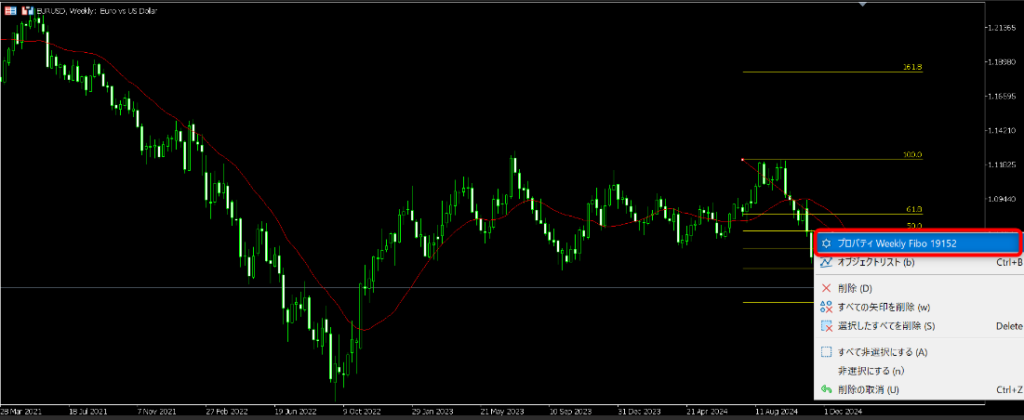
ここでパラメータや色などを編集する事ができます。
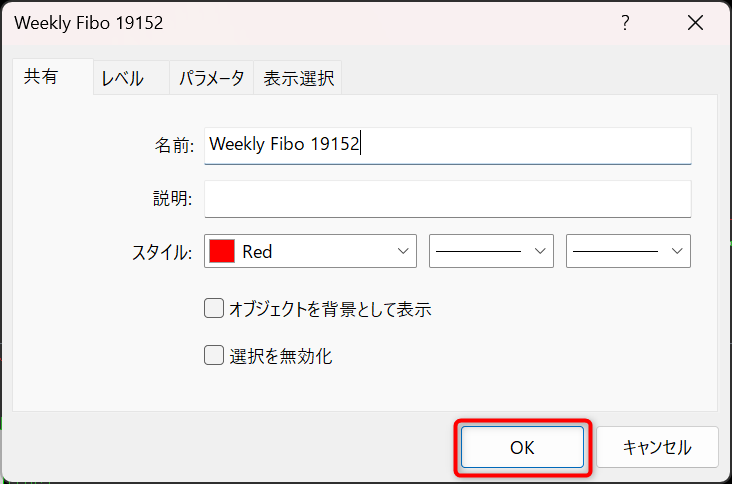
MT5オブジェクトの色やスタイル、パラメータの変更方法【iPhone・Android】
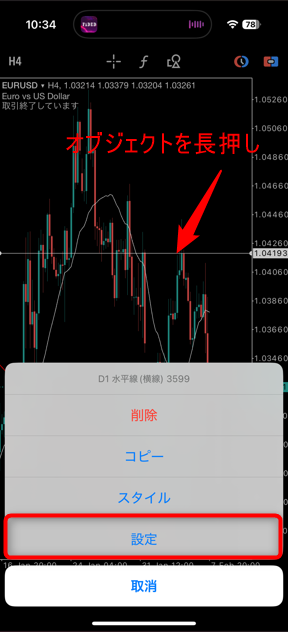
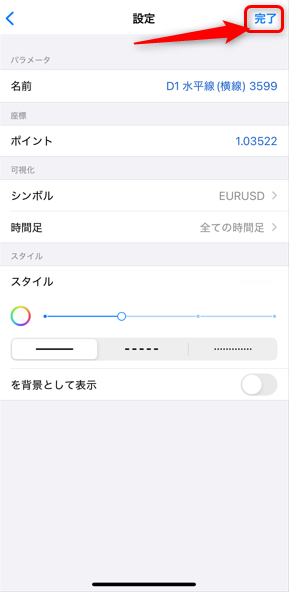
PC版MT5でのオブジェクトのカスタム方法(ツールバーのカスタマイズ)
PC版MT5では、オブジェクト(描画ツール)をより使いやすくするために、ツールバーのカスタマイズ が可能です。よく使うオブジェクトを追加したり、不要なツールを非表示にすることで、作業効率を向上させることができます。ここでは、オブジェクトツールバーのカスタム方法を解説します。
ツールバーのカスタム方法
ツールバーは追加したり、削除する事ができます。また、配列も自由に変える事が出来ます。それぞれ解説していきます。
ツールバーのオブジェクトを追加・削除する方法

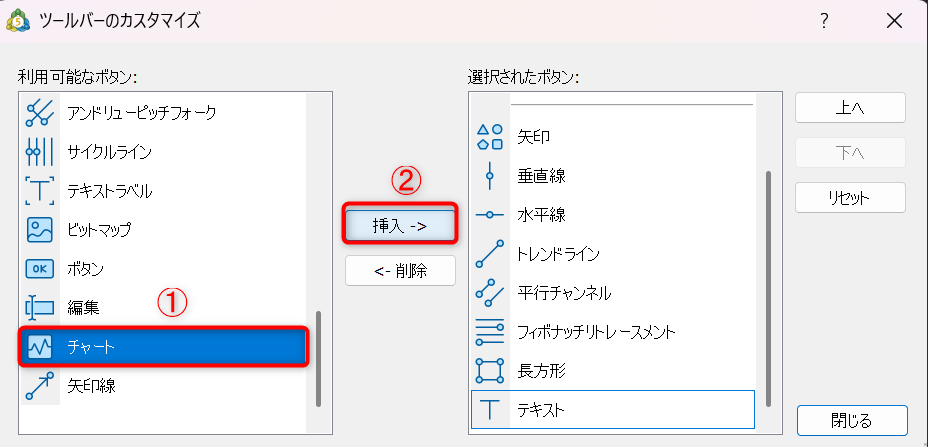
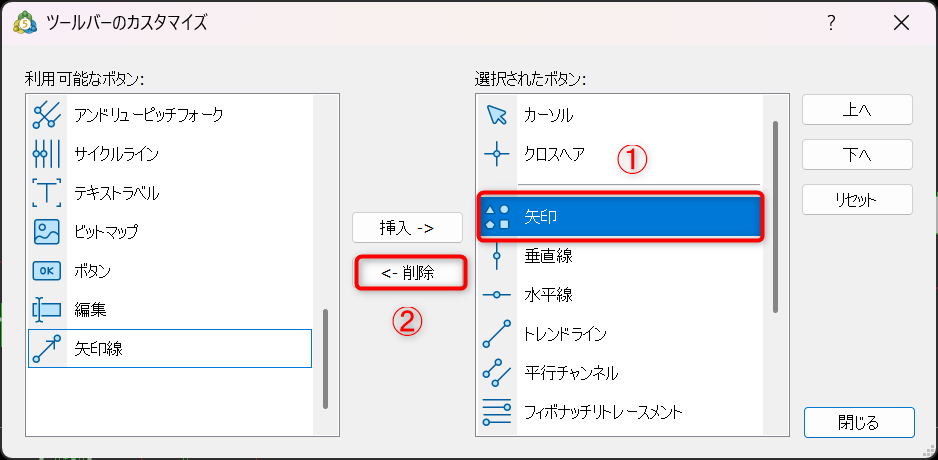
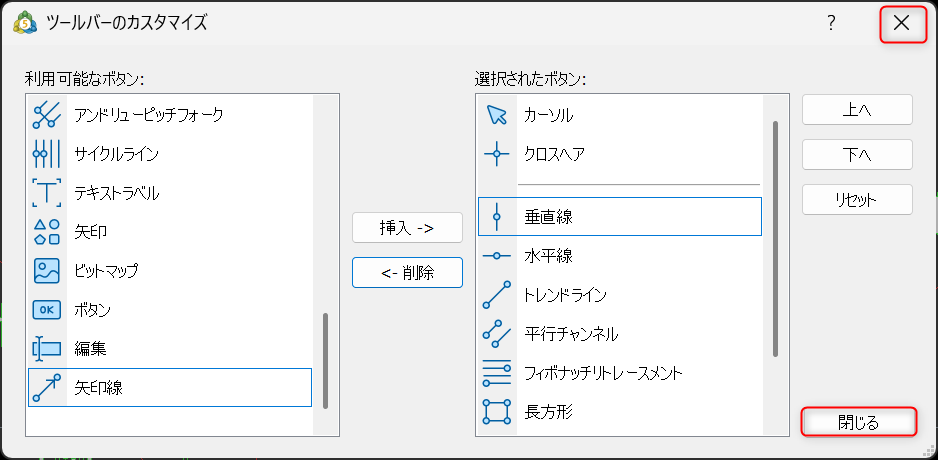
ツールバーのオブジェクトリストの配置の変更
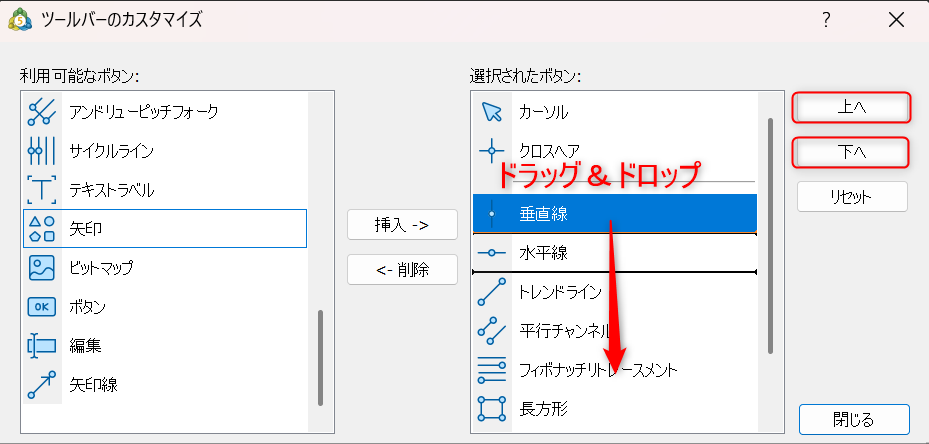
ドラッグ&ドロップ でツールの位置を自由に並び替えできます。「上へ」と「下へ」でも移動する事が出来ます。
ツールバーのカスタムを活用するメリット
- よく使うオブジェクトを素早く選択できる
- 不要なツールを非表示にし、画面をスッキリさせる
- 自分のトレードスタイルに合ったツール配置が可能
ツールバーをカスタマイズすることで、分析の効率が向上し、素早くオブジェクトを適用できるようになります。自分にとって使いやすい環境を整え、より快適にトレードを進めましょう!
よく使うオブジェクトおすすめ配置設定【初心者向け】
MT5のオブジェクトツールバーは、自分のトレードスタイルに合わせてカスタマイズするのが最も重要 です。スキャルピング、デイトレード、スイングトレードなど、取引スタイルによって使用するオブジェクトは変わります。
ここでは、初心者でも簡単に活用でき、相場分析に役立つオブジェクト を詳しく解説します。これらのツールを理解し、適切に使いこなすことで、トレードの精度を向上させましょう。
1. 水平線(サポート・レジスタンスライン)
水平線は、過去の価格が何度も反発したポイント(サポート・レジスタンス) を視覚的に確認するためのツールです。トレーダーの多くは、過去の高値・安値や意識される価格帯 に水平線を引き、エントリーや決済の目安としています。
水平線の活用方法
- サポートライン(支持線)として活用:価格が下がってきた際に反発しやすい水準を確認
- レジスタンスライン(抵抗線)として活用:価格が上昇した際に反落しやすい水準を把握
- ブレイクアウトの判断:価格が水平線を突破した場合、新しいトレンドの発生を予測
サポートやレジスタンスの水準をしっかり分析することで、無駄なエントリーを減らし、リスクを抑えたトレードが可能になります。
2. 垂直線(重要な時間帯の確認)
垂直線は、特定の時間を強調したいときに使用します。相場は時間によって変化する ため、重要なイベントや市場オープンの時間を可視化することで、トレードの判断がしやすくなります。
垂直線の活用方法
- 経済指標の発表時間をマーク:雇用統計やFOMCなど、市場が大きく動くタイミングを視覚化
- 市場オープン時間の確認:ロンドン市場やニューヨーク市場が開く時間帯を示す
- エントリー・決済のタイミングを記録:自分のトレードの振り返りをしやすくする
時間を意識することで、重要な市場の動きを逃さず、適切なエントリーや決済の判断が可能になります。
3. 平行チャネル(トレンドの範囲を把握)
平行チャネルは、価格が一定の範囲で推移する レンジ相場や、トレンドの幅を確認する のに適したツールです。価格が上昇・下降を繰り返しながら動くことを前提とし、サポートとレジスタンスのラインを同時に可視化 できます。
平行チャネルの活用方法
- レンジ相場の上下限を明確にする:価格が一定の範囲内で動いている場合、反発ポイントを確認
- トレンドの幅を測る:上昇または下降のチャネル内で、価格がどこまで動くかの目安を作る
- エントリー・決済の目安として活用:チャネルの上限で売り、下限で買う戦略が立てやすくなる
平行チャネルを活用することで、価格の流れを視覚的に理解し、適切なトレードのタイミングを判断できます。
4. トレンドライン(価格の方向性を分析)
トレンドラインは、上昇・下降のトレンドを視覚的に確認し、トレードの方向性を判断する のに役立つツールです。相場はトレンドに沿って動くことが多いため、トレンドラインを引くことで、次の価格の動きを予測しやすくなります。
トレンドラインの活用方法
- 上昇トレンドの確認:安値同士を結んでトレンドラインを引き、上昇傾向が続くかを判断
- 下降トレンドの確認:高値同士を結んでトレンドラインを引き、下落傾向が続くかを判断
- ブレイクアウトの判断:トレンドラインを突破した場合、新しいトレンドの発生を予測
トレンドラインは、エントリーや決済のポイントを決める際に非常に有効なツールの一つです。
5. フィボナッチリトレースメント(押し目や戻りの分析)
フィボナッチリトレースメントは、相場の押し目や戻りの目安を測定するツール で、多くのトレーダーが利用する重要なオブジェクトの一つです。価格は一方的に上昇・下降するのではなく、一定の割合で反発することが多いため、このツールを活用すると、エントリーや決済の目安が分かりやすくなります。
フィボナッチリトレースメントの活用方法
- 押し目買いや戻り売りのタイミングを測る:上昇トレンドの中で、一時的な調整が入る水準を確認
- 38.2%、50%、61.8%のレベルを意識:これらの水準は多くのトレーダーが注目しやすい価格帯
- 損切りや利確の目安として活用:反発する可能性のある価格帯を事前に確認
フィボナッチリトレースメントを活用することで、感覚的なトレードではなく、根拠のあるエントリーや決済が可能になります。
初心者のうちは、まず 基本的なオブジェクトを活用し、相場の動きを正しく捉えることが重要 です。
オブジェクトを適切に活用することで、より精度の高いトレードが可能になります。最初はシンプルなツールから使いこなし、徐々に自分に合った分析方法を確立していきましょう!
オブジェクトに関するよくある質問(FAQ)
MT5のオブジェクト(描画ツール)を使用する際に、ツールが表示されない などの問題が発生することがあります。ここでは、よくある質問とその対処法をまとめました。
Q1.オブジェクトが表示されない場合の対処法
オブジェクトを追加したはずなのに、チャート上に表示されない場合は、以下のポイントを確認しましょう。
- オブジェクトの色をチェック
- 背景色と同じ色になっていないか確認
- 右クリック → プロパティ → 「色」タブ で変更可能
- オブジェクトが別の時間足で描画されている可能性
- 小さい時間足(1分足など)で描画したオブジェクトが、大きな時間足では見えなくなる ことがある
- オブジェクトを右クリック → プロパティ → 「時間足の表示」 を確認
- オブジェクトの設定が適用されていない可能性
- 「表示」メニュー → 「オブジェクトリスト」 から、追加したオブジェクトを確認
- リストに表示されていない場合は、もう一度追加する
Q2.今さっき削除したオブジェクトを元に戻したい
誤ってオブジェクトを削除してしまった場合、元に戻す機能を使う ことで復元できます。
元に戻す方法
- キーボードの [Ctrl] + [Z] を押す(Macの場合は [Command] + [Z])
- 「編集」メニュー → 「元に戻す」 を選択
この操作を行うと、直前に削除したオブジェクトが復元されます。ただし、MT5を閉じてしまうと復元できなくなるため注意 しましょう。
Q3.オブジェクトをコピーできる?
はい、同じオブジェクトを複数作成する場合、コピー機能を使うと便利 です。
- オブジェクトを右クリック → 「コピー」 を選択
- 「貼り付け」または「Ctrl + V」 で複製可能
これを活用すると、水平線やトレンドラインを一定間隔で並べることができます。
Q4.オブジェクトをすべて削除する方法はある?
はい、MT5ではすべてのオブジェクトを一括で削除 する方法があります。
- PC→どれでも良いのでオブジェクトをダブルクリックして白い点が出た状態で編集モードにします。白い点を右クリックで、「選択したすべてを削除」をクリックします。
- スマホ→オブジェクトを開きゴミ箱マークをタップで全て削除できます。
まとめ
MT5のオブジェクト(描画ツール)は、チャート分析に欠かせない機能です。本記事では、PC版とスマホ版それぞれのオブジェクトの種類、追加・削除方法、カスタマイズ方法について画像付きで詳しく解説しました。
PC版では、「挿入」メニューやショートカットツールバーからオブジェクトを追加 でき、ラインやチャネル、フィボナッチツールなど多様な分析ツールが利用可能です。また、ツールバーのカスタマイズを行うことで、よく使うオブジェクトを素早く呼び出せるようになります。
スマホ版では、画面上部のアイコンをタップ またはチャートをタップすることでオブジェクトを追加できます。PC版よりも機能は少ないものの、基本的なラインツールやフィボナッチツールを活用すれば十分な分析が可能です。
MT5のオブジェクトを適切に活用することで、トレードの判断精度が向上します。自分のスタイルに合わせてオブジェクトを設定し、より快適なトレード環境を整えましょう!





コメント
コメント一覧 (1件)
[…] MT5のオブジェクト(描画)一覧&追加方法【PC・スマホ別で簡単設定】 「MT5のオブジェクト(描画ツール)ってどんな種類があるの?」 […]