- 「MT5のタスクマネージャーって何のためにあるの?」
- 「MT5がなんだか重い…」
- 「どのEAやインジケーターが負荷をかけているの?」
そんな疑問を抱える方にぜひ知ってほしいのが、MT5に搭載されている『タスクマネージャー』機能です。
この機能を使えば、チャートやEA、インジケーターなどがどれくらいシステムリソースを消費しているかをリアルタイムで確認できます。
つまり、動作が重い原因を特定し、改善に役立てられる分析ツールというわけです。
この記事では、タスクマネージャーの表示手順から、原因の探り方・活用法までを初心者にもわかりやすく解説します。
MT5を快適に使うための第一歩として、ぜひ参考にしてください。
MT5のタスクマネージャーとは?
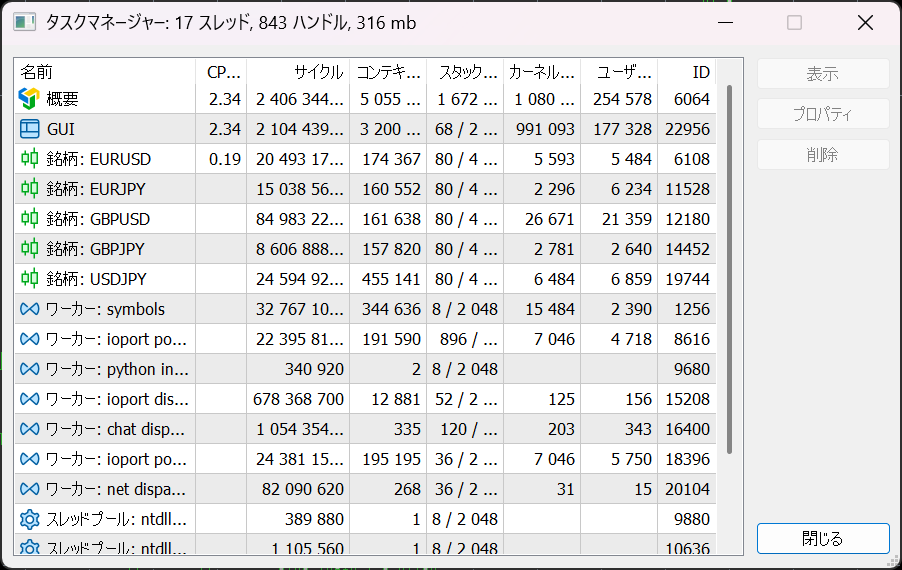
MetaTrader 5(MT5)のタスクマネージャーとは、MT5内で動作している各プログラムの負荷やリソース使用状況を確認できる機能です。
例えば、どのエキスパートアドバイザー(EA)やインジケーターがどれくらいメモリやCPUを使っているのかを、リアルタイムで数値として確認できます。
Windowsにある「タスクマネージャー」と似ていますが、こちらはMT5専用のもので、チャート単位やプログラム単位で細かく状況を把握できるのが特徴です。
この機能を使うことで、
「最近MT5が重いけど、どこに原因があるんだろう?」
といったときに、原因のヒントを見つける手がかりになります。
特にEAを複数動かしている方や、複雑なインジケーターを使っている方にとっては、パフォーマンス管理に欠かせない便利なツールです。
MT5のタスクマネージャーの表示手順
MT5のタスクマネージャーは、簡単な操作で表示できます。ここでは、2つの表示方法を初心者にもわかりやすく解説します。
【方法①】ツールメニューから開く
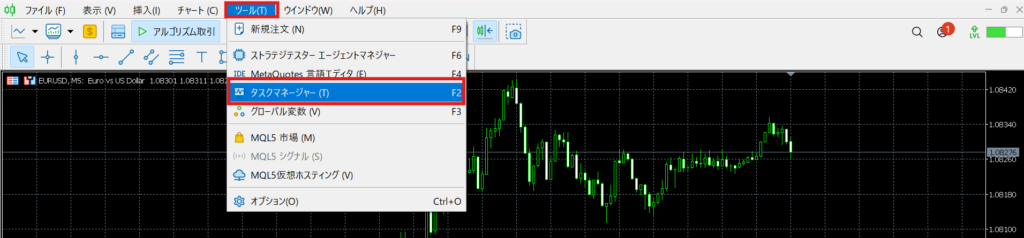
MT5画面上部のメニューバーから「ツール(T)」をクリック→メニュー内にある「タスクマネージャー」を選択。
この操作で、タスクマネージャーのウィンドウが新しく表示されます。
この方法は、マウス操作だけで完結できるため、ショートカットに慣れていない方にもおすすめです。
【方法②】ショートカットキーを使う(おすすめ)
もっと手早く開きたい場合は、キーボードの「F2キー」を使うと便利です。
MT5の画面がアクティブな状態でF2を押すと、すぐにタスクマネージャーが立ち上がります。
さらに、もう一度F2を押すと非表示にすることも可能です。確認と非表示を繰り返すときにはとても効率的です。
ショートカットが反応しない場合は、MT5以外のアプリが選択されていたり、F2キーに他の機能が割り当てられている可能性があります。そういった場合は、メニューからの表示方法を使いましょう。
タスクマネージャーで確認できる主な項目とその意味
MT5のタスクマネージャーは、縦軸に「プロセスの種類(名前)」、横軸に「リソース使用の各項目」が並ぶ構成になっています。
ここでは、それぞれの見方と意味を分けて解説します。
【縦軸】名前(プロセスの種類)
左側の「名前」列には、MT5内で動作している各プロセスの種類が表示されます。
| 名前の項目 | 内容・意味 |
|---|---|
| 概要 | 全体のリソース使用量の合計(平均的な値)。MT5全体の負荷を確認できる。 |
| GUI | チャート表示やウィンドウなど、MT5の画面操作に関わる負荷。 |
| 銘柄(例:AUDCHF1、USDJPYなど) | 通貨ペアや商品などのチャート単位での負荷状況。 |
| ワーカー | データ受信・計算など、MT5内部での処理(バックグラウンド動作)。 |
| スレッドプール | 複数のタスクを並列処理するためのMT5の制御機構。 |
| システム | 外部DLLやシステムリソースとの連携に関するプロセス。 |
【横軸】リソース使用状況(各数値の列)
タスクマネージャーの右側には、各プロセスごとの負荷状況が数値で表示されます。
以下が正式な各列の名称とその意味です:
| 項目名 | 単位 | 内容・意味 |
|---|---|---|
| CPU、% | % | プロセスごとのCPU使用率。数値が高いほど処理が重い。 |
| サイクル | 回 | CPUがそのプロセスのために使ったクロックサイクル数。使用量の目安。 |
| コンテキストを切り替え | 回 | CPUがタスクを切り替えた回数。多すぎると処理効率が低下することも。 |
| スタック、kb | KB | メモリ内で一時的に使われる作業領域のサイズ。 |
| カーネル時間、ミリ秒 | ms | OS(Windowsなど)によるシステム処理に使われた時間。 |
| ユーザー時間、ミリ秒 | ms | MT5本体(ユーザー側の操作・EAなど)に使われた処理時間。 |
| ID | 数字 | プロセスの識別番号。通常は確認用。トラブル時に参照されることがある。 |
MT5のタスクマネージャーを活用して動作が重い原因を特定する方法
MT5の動作が重く感じられるとき、「なんとなく」ではなく、数値で原因を探ることが重要です。
タスクマネージャーを活用すれば、各プロセスがどれくらいリソースを使っているかが一目でわかります。
ここでは、具体的なチェック方法と、パフォーマンス低下のよくある原因を順に解説していきます。
ステップ①:CPU使用率(CPU、%)が高い項目をチェック
まず注目すべきは、「CPU、%」の列です。これは各プロセスがどれだけCPUを使っているかを示す重要な指標で、動作が重い原因の“犯人”を探すための入口になります。
📌 列名「CPU、%」をクリックすると、高い順や低い順に並べ替えが可能です。
上位にあるプロセスが、最も負荷をかけている可能性が高いです。
特にチェックしたいのは以下のようなケース:
- 「エキスパート/スクリプト」のCPUが高い → EAが重い処理をしている可能性
- 「銘柄」のCPUが高い → 特定のチャートが負荷をかけている
一時的に該当のEAを停止したり、チャートを閉じることで、パフォーマンスが改善されるか確認してみましょう。
ステップ②:「銘柄」ごとのリソース消費を確認
「AUDUSD」「USDJPY」など、通貨ペアの名前が並ぶ銘柄の項目では、チャートごとの負荷が表示されます。
ここでは特に次の2つの列に注目してください:
- 「CPU、%」:チャートの処理全体のCPU使用率
- 「カーネル時間、ミリ秒」:価格更新やデータ受信など、システム側の処理時間
📌 それぞれの列名をクリックすると、数値の高い順・低い順に並べ替えが可能です。
この並び替えを使えば、どの銘柄がMT5を重くしているかをすぐに見つけることができます。
- 不要なチャートは閉じる
- 時間足を軽めにする(例:1分足 → 15分足)
- 複雑なインジケーターを外す
といった対策が効果的です。
ステップ③:GUI(画面描画)の負荷をチェック
「GUI」は、MT5の画面部分、つまりチャートの描画やウィンドウ表示の処理にかかっている負荷を示します。
ここで注目すべきは次の2つの列です:
- 「CPU、%」:描画処理のCPU使用率
- 「スタック、kb」:一時的なメモリ使用量。処理の複雑さや描画負荷が関係します。
📌 これらの列もクリックで並び替えできるので、GUIの負荷が他より高くなっていないかをチェックしましょう。
GUIが重くなる典型的な原因:
- 複数のチャートにインジケーターを大量に表示
- 矢印・ライン・テキストなどの描画オブジェクトが多い
- 描画が頻繁に更新されるインジケーターを使っている
不要なオブジェクトは削除し、インジケーターを絞ることで改善が期待できます。
ステップ④:補足的な指標も活用する
「コンテキストを切り替え」「ユーザー時間」「カーネル時間」などの項目も補助的なチェックに役立ちます。
- 「コンテキストを切り替え」:処理の切り替え回数。極端に多いと、無駄な再描画などが起きている可能性
- 「ユーザー時間」/「カーネル時間」:EA側の処理時間か、システム側の処理かを分けて判断できる
📌 これらの列も同様に、クリックで昇順/降順に並べ替え可能です。
極端に数値が高いプロセスがあれば、それが動作低下の原因である可能性があるため、対策を検討しましょう。
よくあるパフォーマンス低下の原因と対策
| 原因 | 詳細 | 対処法 |
|---|---|---|
| EAの過剰稼働 | 複数EAが同時に動作しCPUを圧迫 | 使用EAを絞る・負荷の高いEAを一時停止 |
| チャートを開きすぎ | 複数通貨ペアを同時に監視 | 不要なチャートを閉じる |
| 重いインジケーター | 処理量・描画回数が多い | 軽量インジケーターに変更 |
| 描画オブジェクトが多すぎる | 矢印・ライン・ラベル等 | Ctrl + Bで整理・削除 |
| DLLや外部連携の負荷 | システムプロセスが高負荷 | 必要ない機能を無効化する |
タスクマネージャーの並び替え機能を活用するだけで、どこに負荷が集中しているかが“数字で”分かるようになります。
次は、こうして見つけた原因に対して、MT5の動作を軽くする具体的な対策を紹介していきましょう。
タスクマネージャーで見つけた原因に効くMT5軽量化の具体策
タスクマネージャーで「どのEAが重いのか」「どのチャートが負荷をかけているのか」といった原因がわかったら、次は具体的にどこをどう対処すればよいかがポイントです。
この章では、数値で特定した原因に応じて、MT5の動作を軽くする実践的な方法を紹介します。
MT5全体の動作が不安定なときや、スマホ版を含めた対策を知りたい方は、以下の記事もチェック。

1. EAやスクリプトによるCPU負荷が高い場合
タスクマネージャーの「CPU、%」でエキスパート(EA)やスクリプトの数値が高いときは、それが動作遅延の原因である可能性大です。
対策例:
- 不要なEAを一時停止する
- 重たいEAは時間を分けて稼働させる
- 高負荷のあるEAは、別PCやVPSでの運用も視野に
2. チャート(銘柄)の負荷が高い場合
「銘柄(Symbols)」の項目でCPUやカーネル時間が高くなっているチャートがある場合は、チャートの数・表示内容が原因になっているケースが多いです。
対策例:
- 不要な通貨ペアのチャートは閉じる
- 重たい時間足(例:1分足)は必要に応じて5分足や15分足に切り替える
- 表示中のチャートをテンプレートとして保存し、使う時だけ呼び出すようにする
3. GUIの負荷が高い場合(画面描画が重い)
GUIの項目で「CPU、%」や「スタック、kb」が高くなっているときは、チャート上の描画処理に負荷が集中しています。
対策例:
- インジケーターの表示数を絞る
- 不要な描画オブジェクト(ライン・テキスト・矢印など)を削除(Ctrl + Bで一括管理)
- 再描画が多いインジは、他の軽量なものに入れ替えを検討
4. 処理の切り替え・時間消費が多すぎる場合
「コンテキストを切り替え」や「ユーザー時間」「カーネル時間」の数値が高すぎる場合は、頻繁な処理の切り替えや無駄なループが起きている可能性があります。
対策例:
- 自作またはカスタムEA/インジケーターのコードを見直す
- MT5のログファイル(Expertsタブ)でエラーや過剰な動作が出ていないか確認する
- DLL連携や外部API通信などを使っている場合は設定を見直す
5. PCやMT5の環境自体が原因のケースもある
設定を見直しても動作が改善されない場合は、MT5の稼働環境(PC性能や同時起動アプリ)に問題がある可能性もあります。
対策例:
- 長期運用や高頻度トレードには、VPSの導入もおすすめ
- MT5の最新版にアップデートする
- 不要なアプリを終了し、メモリを確保する
- メモリ容量が不足している場合は増設を検討
MT5タスクマネージャーに関するよくあるQ&A
MT5のタスクマネージャーについて、初心者の方からよくある疑問をQ&A形式でまとめました。
Q1. タスクマネージャー上部にある「スレッド・ハンドル・mb」の数字は何?
A. タスクマネージャーの上部に表示されるこの情報は、**現在のMT5の動作状況の概要(サマリー)**を示しています。
| 表示項目 | 意味 |
|---|---|
| スレッド | MT5が同時並行で実行している処理の数(EAやチャート、内部処理など)。多すぎると負荷が高まりやすい。 |
| ハンドル | ファイルや通信、ウィンドウなど、MT5が保持している内部リソースの数。増えすぎると不安定になる場合も。 |
| mb(メモリ使用量) | 現在MT5が使用しているメモリ容量。300~500MB程度なら通常範囲ですが、1GBを超えると動作が遅く感じられることもあります。 |
この数字は、MT5の“健康状態”をざっくり把握できる目安として活用できます。
それぞれの数値が大きいほど、MT5に負荷がかかっている可能性があると考えてOKです。
正確な分析までは不要なので、「数値が増えていれば負荷が高まっているかも」とざっくり覚えておけば問題ありません。
Q2. MT4でもタスクマネージャーは使えますか?
A. いいえ、MT4にはタスクマネージャー機能は搭載されていません。
MT5限定の機能です。MT4ではプロセスごとのリソース確認はできないため、チャート数の整理やWindowsタスクマネージャーの使用が代替手段となります。
Q3. スマホ版MT5でもタスクマネージャーは使えますか?
A. スマホ版MT5(iOS・Android)にはタスクマネージャー機能はありません。
動作が重いと感じたときは、以下のような対策が有効です。
- アプリを一度終了して再起動
- 不要な通貨ペア・チャートを非表示にする
- MT5アプリの設定→ストレージからキャッシュクリアも効果的です
まとめ:タスクマネージャーを活用して、MT5を快適に使いこなそう
MT5が重くなったとき、多くの人は原因が分からずに悩みがちです。
そんなときこそ活用したいのが、MT5に標準搭載されている「タスクマネージャー」機能です。
このツールを使えば、どのEAやチャート、描画処理がリソースを消費しているのかを、**数値で“見える化”**できます。
さらに、各プロセスの「CPU使用率」や「メモリ消費量」などを確認することで、問題のある部分にピンポイントで対策を打つことが可能です。
単にチャートを閉じたりEAを止めるだけでなく、「何が重いのか」を把握した上で対処することで、効率的かつ安全に動作を改善できます。
MT5をより快適に、安定して運用していくために、タスクマネージャーを“日常的なチェックツール”として取り入れることをおすすめします。










コメント
コメント一覧 (1件)
[…] MT5のタスクマネージャーとは?表示手順と動作が重い原因を探る活用法 「MT5のタスクマネージャーって何のためにあるの?」 […]